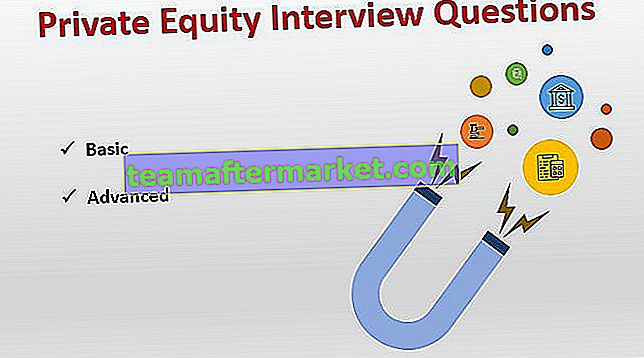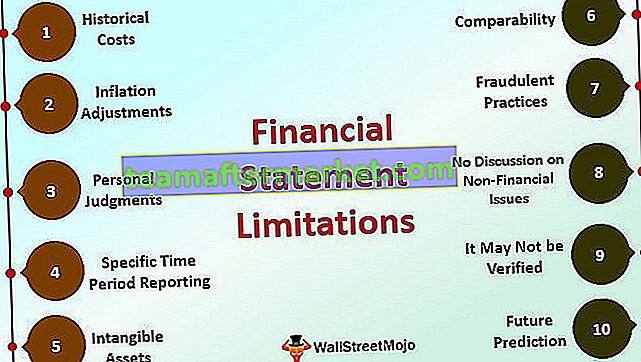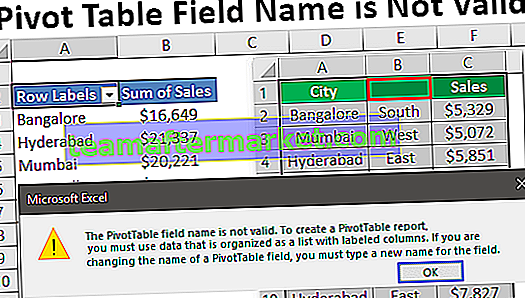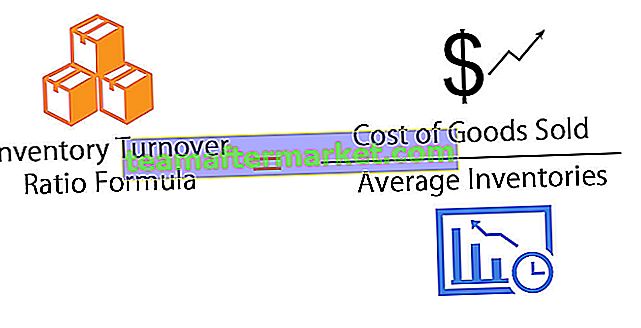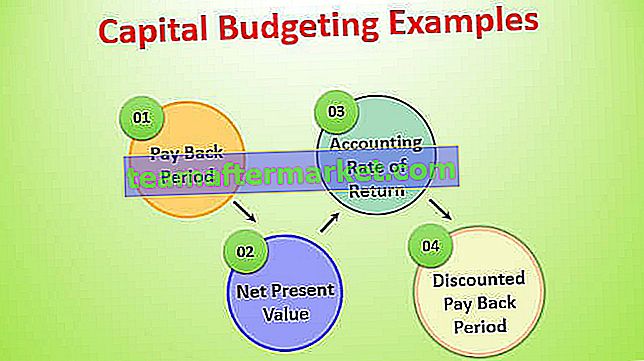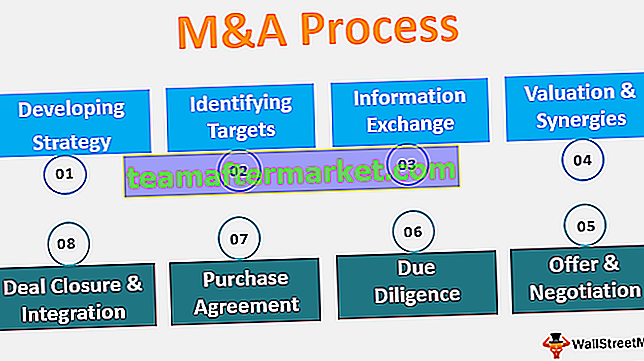Qu'est-ce que le remplissage Flash dans Excel?
Les remplissages Flash sont comme les remplissages automatiques dans les cellules du tableau Excel, Excel détecte le motif dans les données des remplissages précédents de l'Excel, lorsque nous tapons des caractères dans les cellules adjacentes à côté de lui fait clignoter automatiquement les données suggérées, c'est disponible dans la section outils de données de l'onglet données ou le raccourci clavier CTRL + E.
Comment activer le remplissage Flash dans Excel? (Pas à pas)
Par défaut, Excel doit avoir activé l'option Flash Fill dans votre système. Juste au cas où il n'aurait pas activé le virage en suivant les étapes ci-dessous.
- Étape 1: Accédez à Fichier> Options.

- Étape 2: Ensuite, allez dans Avancé> CheckBox Flash Fill automatiquement.

Comment utiliser le remplissage Flash dans Excel? (avec exemples)
Vous pouvez télécharger ce modèle Excel de remplissage Flash ici - Modèle Excel de remplissage FlashExemple # 1 - Extraire FY du numéro de facture
J'ai des données sur les numéros de facture. Je souhaite extraire FY de cette liste. L'application de nombreuses formules complexes sera une tâche difficile pour l'utilisateur intermédiaire. Mais Flash Fill me sauve ici.

- Étape 1: Tout d'abord, nous devons dire à Excel ce que nous faisons, alors tapez le premier FY dans la cellule B2.

- Étape 2: Maintenant, allez dans Données> Remplissage Flash.

La touche de raccourci pour appliquer les remplissages Flash est:

- Étape 3: Après avoir tapé le premier FY dans la cellule, Excel comprend maintenant le motif du remplissage. Nous pouvons Flash Fill de deux manières ici.
Tout d'abord, faites glisser la première entrée jusqu'à la fin et cliquez maintenant sur l'option AUTOFILL dans Excel et sélectionnez le remplissage Flash .

Maintenant, il insérera tous les numéros FY des colonnes des numéros de facture.

Deuxièmement, après avoir tapé le premier FY dans la cellule, appuyez sur CTRL + E pour extraire FY les colonnes des numéros de facture.

Exemple # 2 - Extraire le prénom et le nom
C'est la tâche commune que nous avons tous accomplie dans le passé. Flash Fill peut nous aider ici.

Dans la liste ci-dessus, je souhaite obtenir le prénom et le nom séparément.
Tout d'abord, je vais taper le prénom dans la cellule B2 et le nom dans la cellule C2.

Maintenant, je vais aller à la cellule B2 et appuyer sur CTRL + E.

Je vais aller à la cellule C2 et appuyer sur CTRL + E.


Exemple # 3 - Formater des nombres à l'aide du remplissage Flash
Le remplissage flash extrait non seulement une partie de la cellule, mais nous aide également à formater la valeur de la cellule. Jetez maintenant un œil à l'exemple ci-dessous. J'ai des numéros de téléphone et je souhaite formater comme ceci: 9056-2358-90.

Tout d'abord, je vais taper le format dans la première cellule.

À ce stade, Excel connaît déjà le modèle de la série de données.Je vais maintenant taper CTRL + E.


Exemple # 4 - Combinez deux valeurs à l'aide du remplissage flash
Flash Fill sépare non seulement le prénom et le nom de famille, mais les combine également. Maintenant, j'ai le prénom et le nom dans deux colonnes différentes, je veux le nom complet dans la colonne suivante.

Tapez le nom de motif requis dans la cellule C2.

Maintenant, appuyez sur la touche de raccourci pour Flash Fill.


Limites
Flash Fill a également ses propres limites. Il est très important de les connaître:
- Le remplissage flash n'est pas dynamique. Rappelez-vous que ce n'est pas une formule pour changer la cellule résultante en cas de changement.
- Flash Fill peut saisir les données par erreur. Regardez l'exemple ci-dessous.

Dans l'image ci-dessus, je voulais extraire le deuxième prénom. Dans la première cellule, j'ai tapé le deuxième prénom et appuyé sur CTRL + E. Mais pour quelques noms, il n'y a pas de deuxième prénom donc il a extrait le prénom lui-même.
Choses à retenir
Flash Fill fonctionne en fonction du modèle des données. S'il n'y a pas de modèle, Excel affichera le message d'erreur ci-dessous.