Regrouper des lignes dans Excel
Organiser les données volumineuses en combinant les données de sous-catégorie est le processus et il s'appelle « Regroupement de lignes » dans Excel. Lorsque le nombre d'éléments en ligne n'est pas important, nous pouvons choisir des lignes de groupe qui ne sont pas importantes, mais qui ne voient que le sous-total de ces lignes. Lorsque les lignes de données sont énormes, le défilement vers le bas et la lecture du rapport peuvent conduire à une mauvaise compréhension, de sorte que le regroupement des lignes nous aide à masquer les nombres de lignes indésirables.
Le nombre de lignes est également long lorsque la feuille de calcul contient des informations ou des données détaillées. En tant que lecteur de rapport des données, ils ne veulent pas voir de longues lignes à la place, ils veulent simplement voir la vue détaillée, mais en même temps s'ils ont besoin d'autres informations détaillées, ils n'ont besoin que d'un bouton pour développer ou réduire la vue selon les besoins. .
Dans cet article, nous allons vous montrer comment regrouper des lignes dans Excel avec développer / réduire pour maximiser la technique d'affichage des rapports.
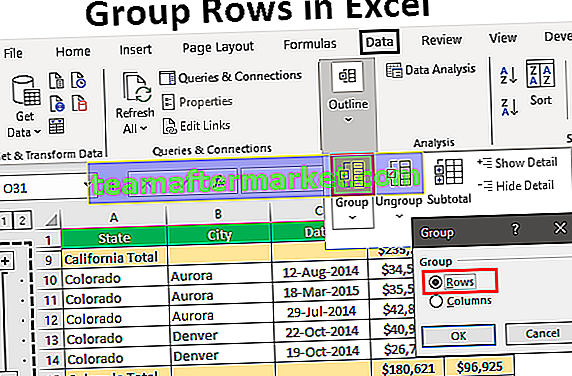
Comment regrouper des lignes dans Excel avec développer / réduire?
Vous pouvez télécharger ce modèle Excel de lignes de groupe ici - Modèle Excel de lignes de groupePar exemple, regardez les données ci-dessous.

Dans le tableau de données ci-dessus, nous avons des données sur les ventes et les coûts liés à la ville et à l'État, mais lorsque vous examinez les deux premières lignes des données, nous avons «Californie» et la ville est «Los Angeles», mais les ventes ont eu lieu à des dates différentes, donc en tant que lecteur de rapport, tout le monde préfère lire les ventes par état et les ventes par ville dans une seule colonne, donc en regroupant les lignes, nous pouvons créer une vue récapitulative sur une seule ligne.
Suivez les étapes ci-dessous pour regrouper les lignes dans Excel.
Étape 1: Créez d'abord un sous-total comme celui ci-dessous.

Étape 2: Sélectionnez maintenant les premières lignes d'état (California City) à l'exclusion des sous-totaux.

Étape 3: Allez dans l'onglet DATA et choisissez l'option «Group».

Étape 4: Cliquez sur la liste déroulante dans Excel de «Groupe» et choisissez à nouveau «Groupe».

Étape 5: Maintenant, il vous demandera si vous souhaitez grouper des lignes ou des colonnes. Puisque nous regroupons des « lignes », choisissez des lignes et cliquez sur OK.

Étape 6: Au moment où vous cliquez sur «Ok», vous pouvez voir une ligne de joint sur le côté gauche.

Cliquez sur l' icône " MOINS " et voyez la magie.

Maintenant, nous ne pouvions voir que le résumé total de la ville "Californie", encore une fois si vous voulez voir le résumé détaillé de la ville, vous pouvez cliquer sur l'icône "PLUS" pour agrandir la vue.
Maintenant, sélectionnez à nouveau la ville « Colorado » et cliquez sur l' option « Groupe ».

Maintenant, il sera regroupé pour l'état « Colorado ».

Regrouper en utilisant la touche de raccourci
Avec un simple raccourci dans Excel, nous pouvons très facilement regrouper les lignes ou colonnes sélectionnées. La touche de raccourci pour regrouper rapidement les données est SHIFT + ALT + Flèche droite.

Tout d'abord, sélectionnez les lignes à regrouper.

Appuyez maintenant sur la touche de raccourci SHIFT + ALT + Flèche droite pour regrouper ces lignes.

Dans ce qui précède, nous avons vu comment regrouper les données et comment regrouper la ligne avec l'option développer et réduire en utilisant les icônes PLUS & MOINS.
Le seul problème avec la méthode ci-dessus est que nous devons le faire pour chaque état individuellement, donc cela prend beaucoup de temps quand il y a beaucoup d'états qui sont là. Quelle serait votre réaction si je disais que vous pouvez grouper en un seul clic ???
Incroyable n'est-ce pas? En utilisant « Auto Outline », nous pouvons automatiquement regrouper les données.
Exemple # 1 - Utilisation du contour automatique
La première chose à faire est de créer des lignes de sous-total.

Placez maintenant un curseur dans la plage de données. Sous la liste déroulante Groupe, nous pouvons voir une autre option que «Groupe», c'est-à-dire « Contour automatique ».

Au moment où vous cliquez sur cette option «Contour automatique», il regroupera toutes les lignes qui se trouvent au-dessus de la ligne de sous-total.

C'est pas cool ??? Très cool n'est-ce pas ??
Exemple # 2 - Utilisation de sous-totaux
Si le regroupement des lignes pour la ville individuelle est le seul problème, alors même avant de regrouper les lignes, il y a un autre problème, à savoir l'ajout de lignes de sous-total.
Lorsque des centaines d'états sont présents, il est difficile de créer une ligne de sous-total pour chaque état séparément, nous pouvons donc utiliser l'option «Sous-total» pour créer rapidement un sous-total pour la colonne sélectionnée.
Par exemple, nous avons eu les données comme ci-dessous avant de créer le sous-total.

Sous l'onglet Données, nous avons une option appelée « Sous-total » juste à côté de l' option « Groupe ».

Cliquez sur cette option en sélectionnant l'une des cellules de la plage de données, elle affichera l'option ci-dessous en premier.

Sélectionnez d'abord la colonne qui doit avoir un sous-total, dans cet exemple, nous avons besoin d'un sous-total pour « État », alors sélectionnez-le dans la liste déroulante «À chaque changement de».

Ensuite, nous devons sélectionner le type de fonction car nous ajoutons toutes les valeurs pour choisir la fonction « Somme » dans Excel.

Sélectionnez maintenant les colonnes qui doivent être additionnées. Nous avons besoin du récapitulatif des colonnes « Ventes et coût », alors choisissez la même chose. Cliquez sur «Ok».

Nous aurons des lignes de sous-total rapides.

Avez-vous remarqué une chose spéciale de l'image ci-dessus ???
Il a automatiquement regroupé les lignes pour nous !!!!
Choses à retenir ici
- La touche de raccourci de regroupement des lignes est Maj + ALT + Flèche droite.
- Les données relatives aux besoins du sous-total doivent être triées.
- La structure automatique regroupe toutes les lignes au-dessus de la ligne de sous-total.








