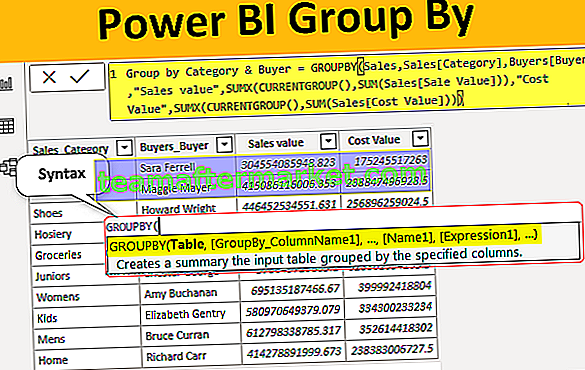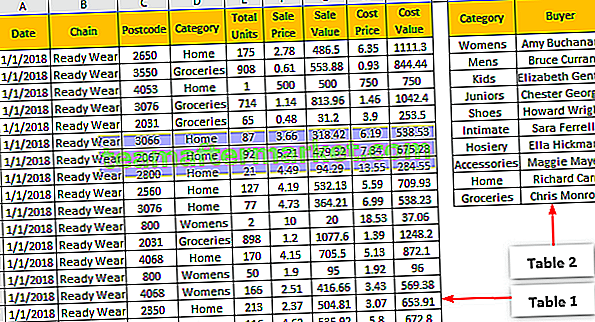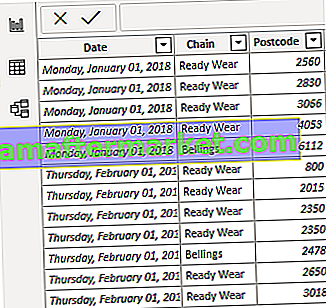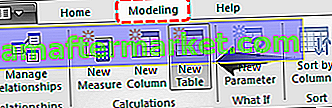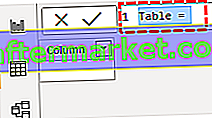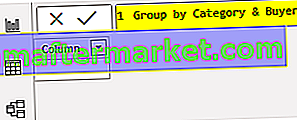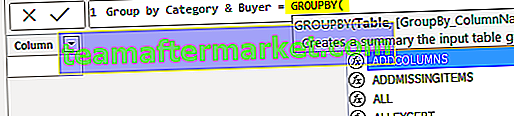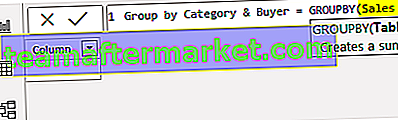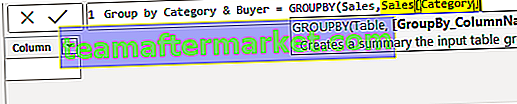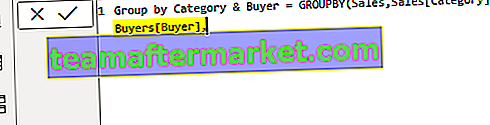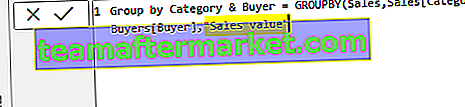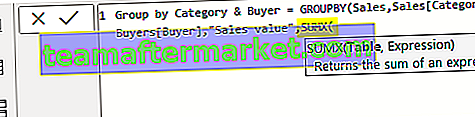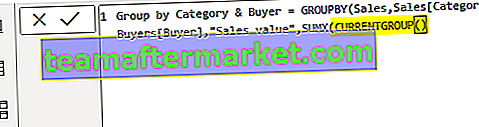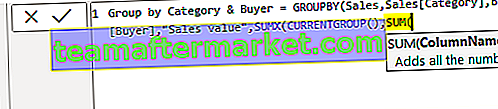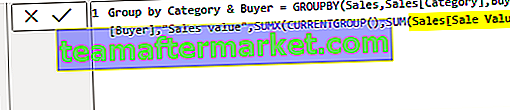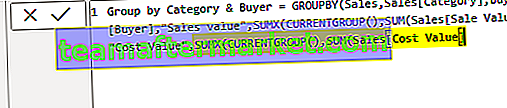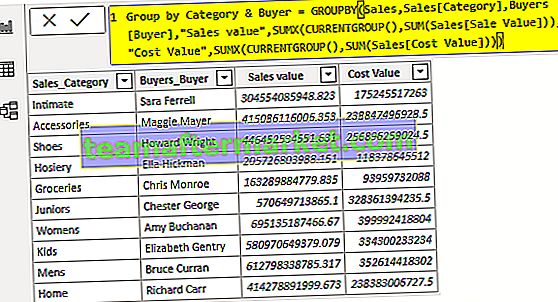Group by est un type de requête qui est également utilisé dans power bi, il y a un éditeur dans power bi qui est connu sous le nom de fenêtre d'éditeur de requête qui a diverses requêtes pour accéder aux données et une telle requête est Group by qui est utilisé pour grouper des lignes en fonction de une certaine valeur donnée.
Regrouper par fonction dans Power BI
Power BI GROUPBY Dax Function regroupera les données en collectant les informations à partir de deux tables différentes. Cela fonctionne presque de la même manière que la fonction résumée dans Power BI, mais groupby ne nous permet pas de faire des calculs implicites en utilisant la fonction de calcul à la place, il nous permet d'utiliser la nouvelle fonction DAX «CURRENTGROUP ()» dans les fonctions d'agrégation dans le colonne supplémentaire qu'il ajoute.
Vous trouverez ci-dessous la SYNTAXE de la fonction Power BI GROUP BY Dax.

Original text
- : Nous devons d'abord spécifier le nom de la table à partir de laquelle nous regroupons les données.
- []: Quelle est la relation entre la première colonne de l'une des deux tables?
- []: Quelle est la deuxième colonne de relation de l'une des deux tables?
- : Ce sera le nom de la nouvelle colonne que nous allons créer.
- : En utilisant quelle fonction DAX nous devons agréger les valeurs.
Je sais que ce n'est pas si facile à comprendre en lisant les explications de la syntaxe, mais dans les sections d'exemple, vous apprendrez clairement.
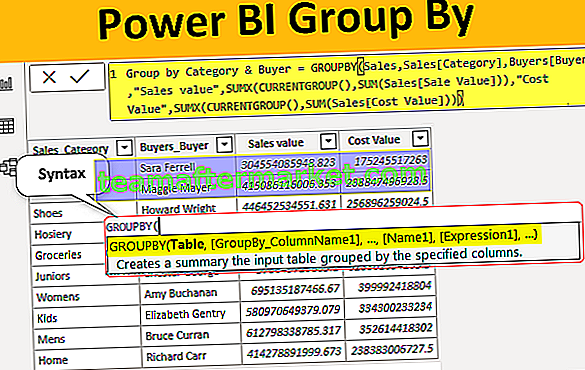
Comment utiliser la fonction GroupBy Dax dans Power BI?
Pour utiliser la fonction groupby Power BI, nous avons besoin d'au moins deux tables et voici les deux tables que je vais utiliser pour cette démonstration de la fonction DAX.
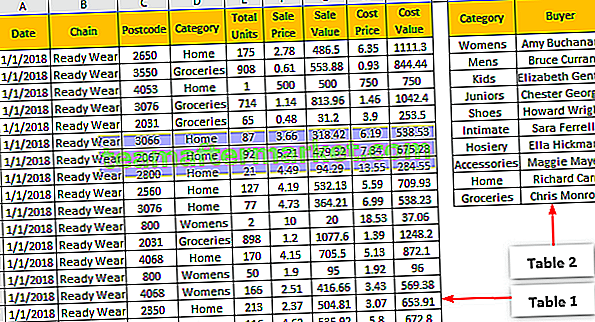
Entre le premier tableau (Tableau des ventes) et le deuxième tableau (Tableau des acheteurs), la colonne commune est «Catégorie». Dans le tableau «Acheteurs», nous avons quelle est la catégorie pour chaque acheteur, donc en utilisant ces deux tableaux, nous regrouperons les données.
Lors du regroupement des données dont nous avons besoin pour identifier les colonnes dont nous avons besoin dans la nouvelle table de groupe, dans ce cas, j'ai besoin de «Catégorie, Acheteur, Valeur de vente et Valeur de coût».
Copiez et collez les données directement dans Power BI ou vous pouvez copier les données dans un fichier Excel, puis les importer dans Power BI en tant que référence de fichier Excel. Vous pouvez donc télécharger le modèle de classeur Excel à partir du lien ci-dessous qui est utilisé pour cet exemple.
Vous pouvez télécharger ce modèle Power BI GroupBy Excel ici - Power BI GroupBy Excel TemplateJ'ai directement téléchargé les données sur Power BI.
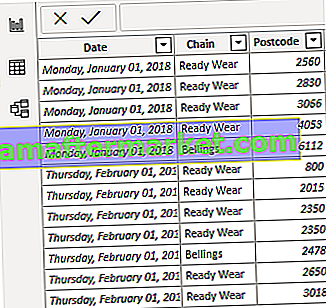
- Puisque nous regroupons les données, nous devons les stocker en tant que nouvelle table, donc dans Power BI, allez dans «Modélisation» et cliquez sur «Nouvelle table».
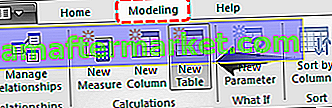
- Cela créera un nouveau tableau et dans la barre de formule, nous pouvons voir qu'il a mis en évidence la même chose.
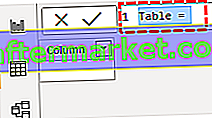
- Tout d'abord, donnez un nom à cette nouvelle table comme «Regrouper par catégorie et acheteur».
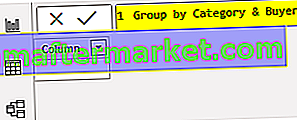
- Après le nom de la table, mettez égal sing et ouvrez la fonction Power BI GROUPBY DAX.
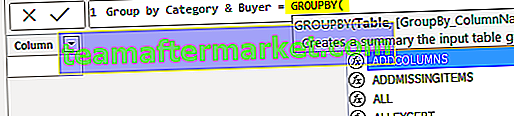
- Le premier argument de la fonction power bi GROUPBY DAX est Table, c'est-à-dire sur les deux tables disponibles à partir de laquelle nous devons regrouper les données, dans cet exemple, nous devons regrouper les données de la table «Sales», alors indiquez le nom de la table comme «Sales ».
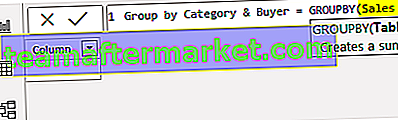
- L'argument suivant est GroupBy_ColumnName1, c'est-à-dire en fonction de la colonne dont nous avons besoin pour regrouper les données. Donc, à partir de «Tableau des ventes», nous devons regrouper par «Catégorie par catégorie», alors sélectionnez la colonne «Catégorie» dans «Tableau des ventes».
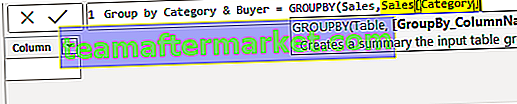
- À côté du tableau «Acheteurs», nous devons mentionner le nom de la colonne à regrouper. Donc, à partir du tableau «Acheteurs», nous devons regrouper par «Acheteurs».
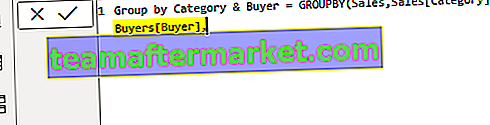
- Ok, la spécification des noms de colonne est terminée, nous devons ensuite donner un nom à la colonne agrégée puisque nous agrégons la colonne «Valeur de vente», nous donnerons le même nom uniquement.
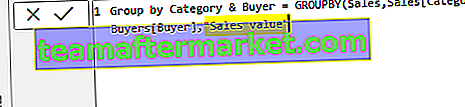
- Ensuite, pour cette nouvelle colonne «Valeur de vente», nous devons appliquer la fonction DAX pour renvoyer la valeur agrégée. Ouvrez la fonction SUMX dans l' argument Expression 1 .
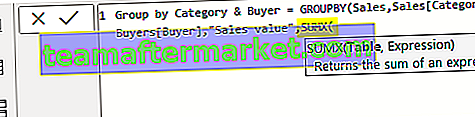
- Pour cette expression, nous devons fournir une fonction spéciale CURRENTGROUP () .
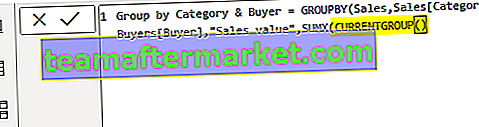
Remarque: La fonction CURRENTGROUP () peut être utilisée uniquement dans la fonction Power BI GroupBy. Cette fonction accède à la sous-table représentant le groupe courant dans la fonction GROUPBY.
- Dans l'argument suivant de la fonction SUMX, ouvrez la fonction SUM.
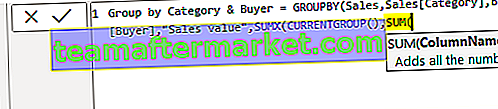
- Puisque nous ajoutons la colonne «Valeur des ventes» du tableau «Ventes», entrez le nom de la colonne. Après cela, fermez deux crochets pour les fonctions SUMX & SUM et entrez une virgule.
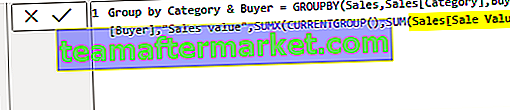
- Le nom 2 est l'argument de la fonction GROUPBY, c'est-à-dire quel est le nom de la deuxième colonne agrégée, entrez le nom comme «Valeur de coût» entre guillemets.

- Pour cela, ouvrez également la fonction SUMX, à l'intérieur de cette fonction ouverte CURRENTGROUP et pour Expression ouvrez la fonction SUM et choisissez la colonne «Cost Value» dans la table «Sales».
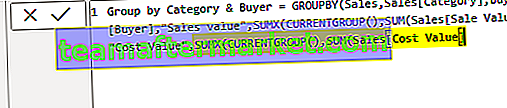
- Fermez maintenant trois crochets pour les fonctions Power BI SUMX, SUM et GROUPBY et appuyez sur la touche Entrée pour fermer la formule DAX. Ensuite, vous pouvez voir trois tableaux ici. Sélectionnez la table nouvellement créée pour le regroupement, dans ce cas, nous pouvons voir l'expression DAX dans la section formule.
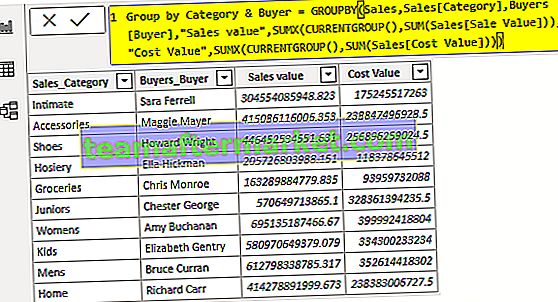
Comme vous pouvez le voir ci-dessus, nous pouvons voir le tableau groupé agrégé.
Remarque: J'ai tellement mis en forme ce tableau que vous pouvez télécharger le modèle Power BI RANKX à partir du lien ci-dessous et appliquer chaque technique de mise en forme telle qu'appliquée.
Vous pouvez télécharger ce modèle Power BI GroupBy ici - Modèle Power BI GroupByChoses à retenir
- CURRENTGROUP est la nouvelle fonction qui ne peut être utilisée que dans la fonction GROUPBY.
- CURRENTGROUP prend la référence de la table de regroupement.
- Nous ne pouvons pas utiliser la fonction CALCULATE dans la fonction Power BI GROUPBY DAX.