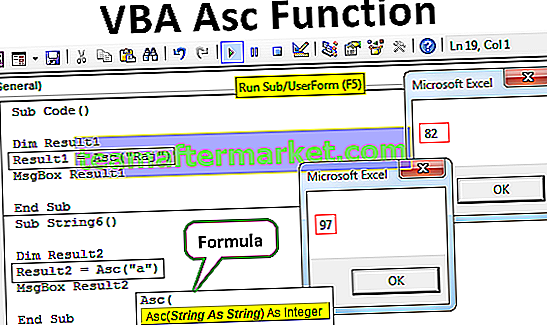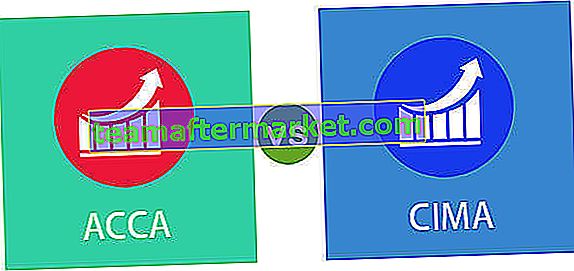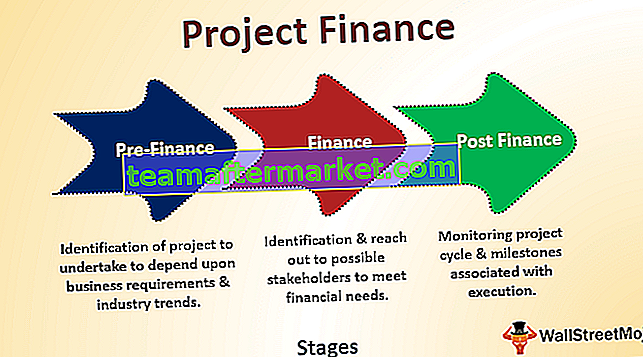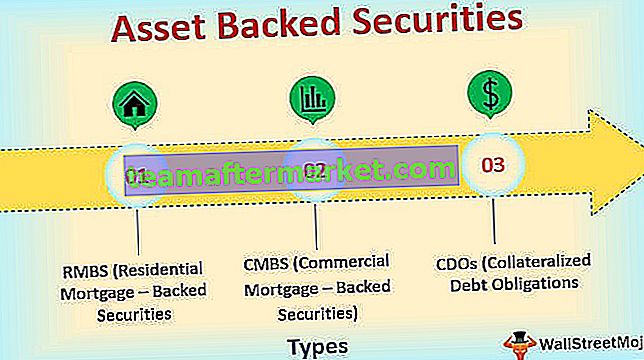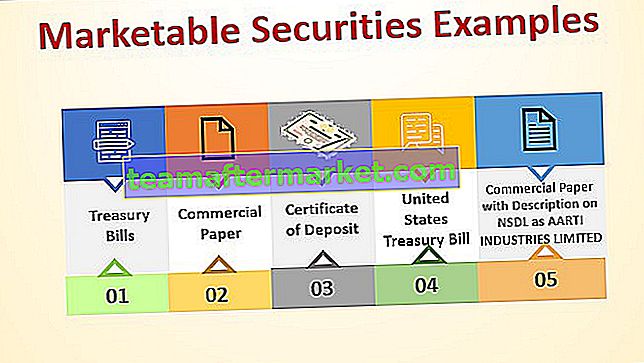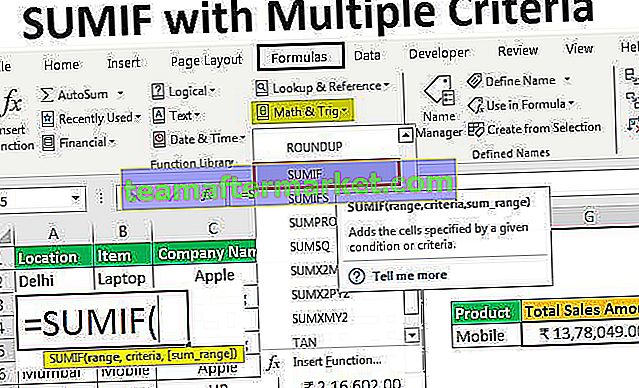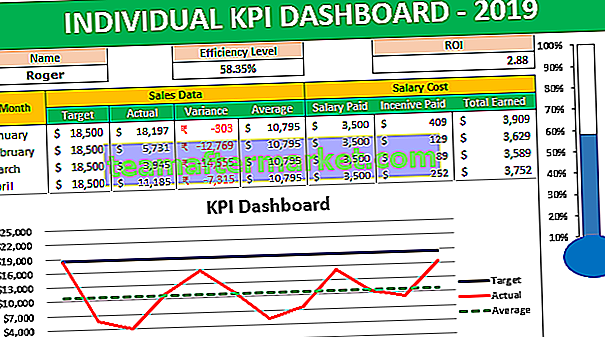Qu'est-ce que le graphique à barres groupées Excel?
Le graphique à barres groupées Excel est la combinaison de l'affichage de différents numéros de période appartenant à une seule catégorie ou groupe. Ici, nous regroupons toutes les données d'un seul groupe en un seul et montrons le résultat avec le graphique à barres. Ceci est légèrement différent de l'insertion d'un graphique à barres dans Excel où un simple graphique à barres ne nécessite aucune disposition particulière des données, mais ce graphique groupé nécessite que les données soient organisées dans l'ordre avant de créer un graphique.

Créer un graphique à barres groupées dans Excel? (avec l'exemple étape par étape)
Vous pouvez télécharger ce modèle Excel de graphique à barres groupées ici - Modèle Excel de graphique à barres groupéesUn exemple typique d'affichage d'un graphique à barres groupées est le nombre de ventes de différentes zones sur une base mensuelle. Par exemple, regardez les données ci-dessous.

Dans ces données, nous avons le nom du mois et le nom de la zone, puis les revenus pour chaque zone chaque mois. Nous devons montrer le graphique pour ces chiffres. Insérons un graphique à barres en colonnes.
- Étape 1: Sélectionnez les données et insérez le TABLEAU DE COLONNES CLUSTERES.

- Étape 2: Cliquez sur OK, nous aurons maintenant un graphique à barres groupées.

- Étape 3: Lorsque vous voyez le graphique, il s'agit d'un histogramme normal, mais il montre les revenus mensuels différents d'une seule zone. Dans l'exemple ci-dessus, chaque zone étant divisée en un mois différent, nous devons d'abord organiser les données en fonction de la zone.

- Étape 4: Insérez ensuite une ligne vide après chaque zone.

- Étape 5: Conservez maintenant un seul nom de zone et supprimez les noms de zone en double.

- Étape 6: Après cet échange de colonnes Mois et Zone.

- Étape 7: Insérez maintenant le TABLEAU DE COLONNES CLUSTERES pour ces données.

Étape 8: Vous pouvez maintenant voir l'axe X, chaque zone de mois différents se réunit sous un seul groupe. Dans ce graphique, nous devons définir ici certains paramètres de mise en forme. Sélectionnez la barre et appuyez sur Ctrl + 1, ce qui ouvrira l'option «Format de la série de données» à droite du graphique.

Étape 9: Dans cette option «Formater la série de données», l'option «Largeur de l'écart» est de 0%.

- Étape 10: Comme nous pouvons le voir dans l'image ci-dessus, dès que nous faisons la «largeur de l'écart» à 0%, toutes les barres sont combinées ensemble. Maintenant, avec la même sélection, allez à l'option REMPLIR sous «Format de la série de données» et sous cette case à cocher, la case « Varier les couleurs par point».

Depuis que nous avons choisi «Varier les couleurs par point», chaque barre a changé pour une couleur différente. C'est la procédure impliquée dans la création d'un graphique.
Histogramme groupé vers graphique groupé à barres groupées
Le graphique que nous avons déjà créé peut également être changé du graphique «Colonne groupée» au graphique «Barres groupées». Suivez les étapes ci-dessous pour modifier le type de graphique.
- Étape 1: Sélectionnez d'abord le graphique. Après la sélection, nous pouvons voir deux nouveaux onglets s'ouvrir au ruban «Design» & «Format». Allez dans «Conception» et choisissez «Modifier le type de graphique».

- Étape 2: Après avoir cliqué sur «Changer le type de graphique», nous pouvons voir la fenêtre ci-dessous.

- Étape 3: Dans ce clic sur «Bar».

- Étape 4: Dans cette barre, nous pouvons voir plusieurs options de graphique, sélectionnez le graphique approprié. Comme nous pouvons sélectionner le graphique, nous pouvons également voir l'aperçu ci-dessous.

- Étape 5: Cliquez sur OK, nous aurons maintenant le même graphique à barres formaté mais groupé.

Choses à retenir
- Pour grouper les barres en premier, nous devons organiser les données dans l'ordre.
- Une fois le graphique inséré, nous devons rendre la largeur de l'écart de chaque barre à 0%.
- Sélectionnez «Varier les couleurs par point» pour avoir des couleurs différentes pour chaque barre.