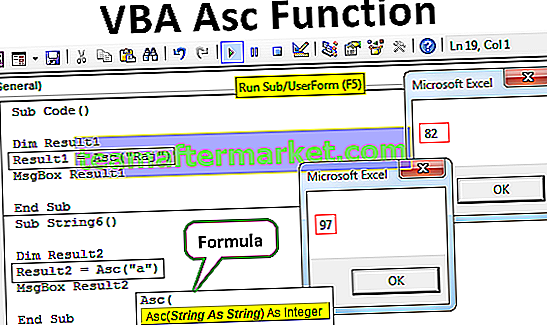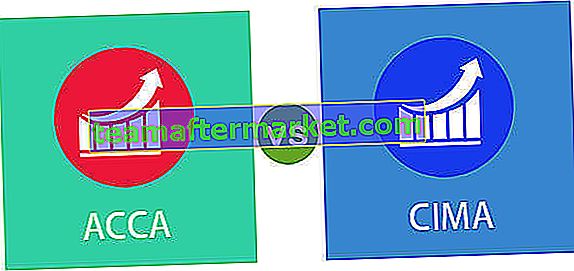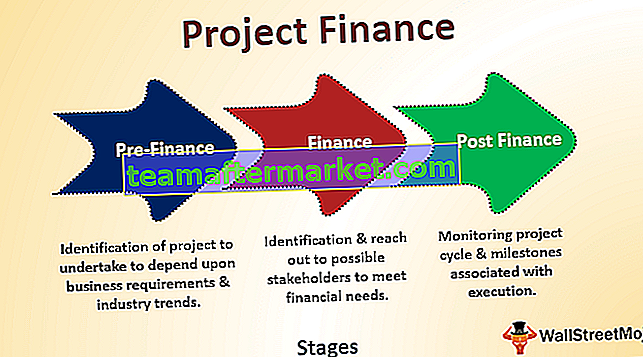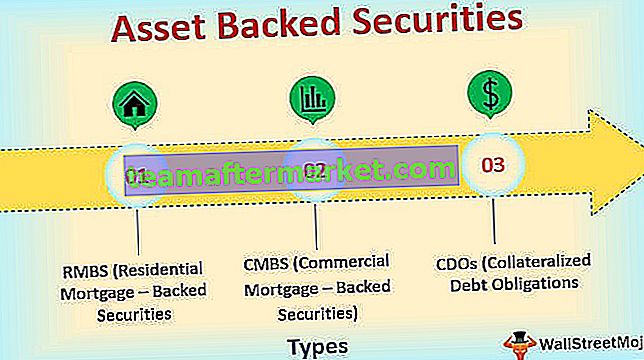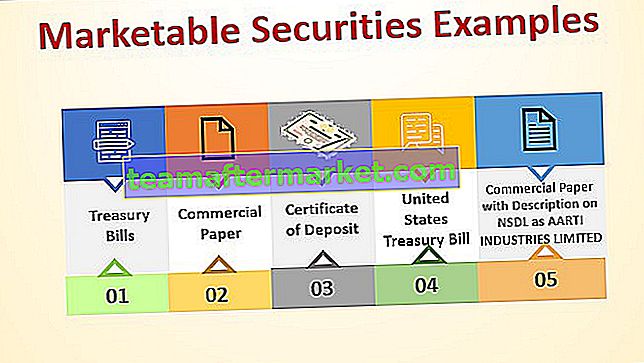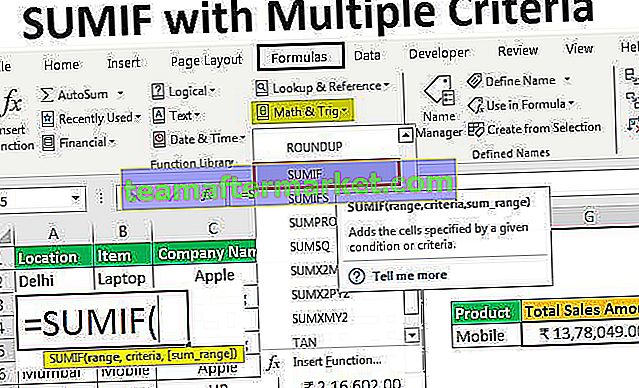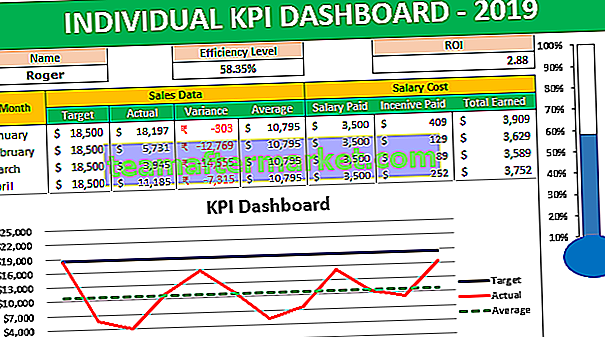Comment ajouter des puces dans Excel? (Top 5 méthodes)
Les puces dans Excel sont en fait des symboles qui sont utilisés pour représenter du texte ou des nombres dans un format de liste, nous pouvons utiliser divers raccourcis clavier pour insérer des puces dans Excel, tels que ALT + 7 à partir du clavier numérique pour une puce solide ou nous peut utiliser l'onglet d'édition pour insérer une puce dans Excel.
Vous trouverez ci-dessous la liste des 5 meilleures méthodes pour insérer des puces dans Excel
- Utilisation du raccourci clavier
- Utilisation du menu des symboles
- Copie d'une liste à puces à partir d'un fichier Word
- Utilisation de la formule Excel
- Création de puces personnalisées
Voyons maintenant chacune des méthodes en détail avec un exemple

# 1 Insérer des puces à l'aide de raccourcis clavier
Le moyen le plus rapide d'insérer une puce consiste à utiliser un raccourci clavier.
Sélectionnez la cellule dans laquelle vous souhaitez insérer le point, puis appuyez sur Alt + 7 ou Alt + 0149 pour une puce solide.
Il existe de nombreux types de balles fantaisie que nous pouvons insérer dans Excel.

Pour copier la puce dans d'autres cellules, nous pouvons faire glisser la poignée de remplissage pour la copier dans les cellules à côté.

Les cellules qui ne sont pas adjacentes, nous pouvons copier-coller la puce en copiant la puce en utilisant Ctrl + C et en appuyant sur Ctrl + V afin de coller la puce copiée.
# 2 Ajout d'un point de balle dans une cellule Excel à l'aide du menu Symbole
Si vous n'avez pas de pavé numérique ou que vous ne vous souvenez pas de la combinaison de touches, l'utilisation du menu des symboles est le moyen le plus rapide d'insérer des puces.
- Étape 1: Cliquez sur l' onglet Insertion, puis sélectionnez enfin le groupe Symboles et cliquez sur

- Étape 2: Une boîte de dialogue de symbole apparaîtra à l'écran

- Étape 3: Sélectionnez la cellule dans laquelle vous souhaitez insérer la puce.
- Étape 4: Cliquez sur le symbole que vous souhaitez utiliser pour une puce.

- Étape 5: Cliquez sur le bouton Insérer pour insérer.

Maintenant que le symbole sera inséré dans la cellule sélectionnée.
# 3 Copie d'une liste à puces à partir d'un fichier Word
Supposons que nous ayons déjà créé une liste à puces dans Word, nous pouvons copier toutes les listes et la coller dans Excel.
- Étape 1: Sélectionnez simplement la liste à puces dans Word.

- Étape 2: Appuyez sur Ctrl + C pour le copier.

- Étape 3: Sélectionnez la cellule dans laquelle vous souhaitez insérer la puce dans Excel.
- Étape 4: Pour coller la liste, appuyez sur Ctrl + V. Cela collera toutes les listes avec les puces.


# 4 Insertion de points de balle dans une cellule Excel à l'aide de la formule Excel
Supposons que, en même temps que nous souhaitons insérer plusieurs puces, nous pouvons utiliser la fonction CHAR dans Excel.
La fonction CHAR retournera le caractère spécifique basé sur un ensemble de chartes utilisées par l'ordinateur.
Comme nous l'avons vu ci-dessus, le code 0149 est utilisé pour la puce ronde. Alors voilà avec la formule CHAR:
- Étape 1: Sélectionnez les cellules dans lesquelles vous souhaitez remplir la puce.
- Étape 2: écrivez la fonction = CHAR

- Étape 3: Écrivez le nombre 149, puis fermez le crochet rond et appuyez sur la touche Entrée.

# 5 Création de puces personnalisées dans Excel
Le format de nombre personnalisé vous aidera à éviter la difficulté d'insérer des puces encore et encore et vous aidera à insérer automatiquement les puces.
Voyons comment fonctionne ce format de puce personnalisé:
- Étape 1: Sélectionnez la cellule dans laquelle vous souhaitez insérer la puce.
- Étape 2: Choisissez Format des cellules dans le menu contextuel, en cliquant sur le bouton droit de la souris ou en appuyant sur Ctrl + 1.
- Étape 3: Sélectionnez l' onglet Nombre et cliquez sur Personnalisé à partir de la catégorie.

- Étape 4: Sous la zone de texte de type, écrivez «Puce» ou Alt + 7 et écrivez «@» comme espace réservé pour le texte.

- Étape 5: Cliquez ensuite sur OK, cela ajoutera une puce dans la cellule.
Choses à retenir
- Les puces sont utilisées pour afficher les principales caractéristiques de certains problèmes.
- Il est utilisé lorsque l'ordre de la liste n'est pas important.