Feuille d'activation Excel VBA
En travaillant dans VBA, nous faisons parfois référence à une autre feuille ou utilisons les propriétés d'une autre feuille, supposons que nous soyons dans la feuille 1 en train de travailler mais que nous voulons une valeur de la cellule A2 de la feuille 2, si nous nous référons à la valeur de la feuille 2 sans activer la feuille d'abord, nous le ferons ne pas pouvoir accéder à la valeur donc pour activer une feuille dans VBA, nous utilisons la propriété de feuille de calcul comme feuilles de calcul («Sheet2»).
Dans Excel, nous travaillons toujours avec des feuilles de calcul. Les feuilles de travail ont son propre nom pour mieux s'identifier. Dans les travaux de tableur réguliers, nous naviguons directement sur les touches de raccourci approfondies ou nous sélectionnons directement la feuille en cliquant dessus. Cependant, dans VBA, ce n'est pas si simple que nous devons spécifier le nom de la feuille auquel nous nous référons, puis nous pouvons utiliser la méthode «Select» pour sélectionner la feuille.
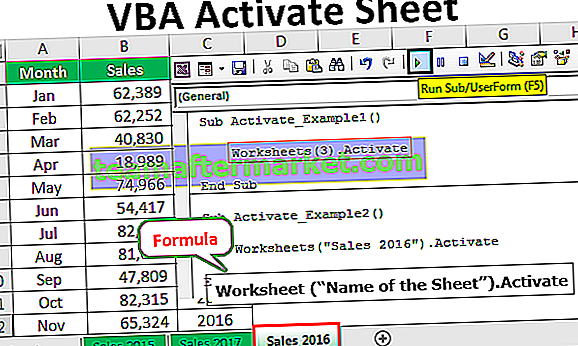
Qu'est-ce que la méthode d'activation VBA?
Comme son nom l'indique, il active la feuille de calcul spécifiée. Pour activer la feuille, nous devons mentionner le nom exact de la feuille de calcul en utilisant l'objet feuilles de calcul. Par exemple, si vous souhaitez activer une feuille appelée «Ventes», vous pouvez utiliser le code ci-dessous.
Feuilles de calcul («Ventes»). Activer
Syntaxe
Ainsi, la syntaxe de la méthode Activate est la suivante.
Feuille de travail («Nom de la feuille»). Activer
Ici, la feuille de calcul est l'objet et active la méthode.
Vous pouvez télécharger ce modèle Excel de feuille d'activation VBA ici - Modèle Excel de feuille d'activation VBAExemple # 1 - Activer la feuille par son numéro d'index
Dans Excel, nous travaillons avec plusieurs ensembles de feuilles de calcul et nous devons souvent passer d'une feuille à une autre pour faire le travail. Dans VBA, nous pouvons utiliser la méthode Activate pour activer la feuille Excel particulière.
Par exemple, j'ai créé trois feuilles nommées «Ventes 2015», «Ventes 2016» et «Ventes 2017».

Nous pouvons activer les feuilles de deux manières. La première consiste à utiliser des numéros d'index de feuille et une autre à utiliser le nom de feuille lui-même.
Maintenant, si je veux sélectionner la 2ème feuille, j'utiliserai l'objet Worksheet et mentionnerai le numéro d'index de la feuille comme 2.
Code:
Sous Activate_Example1 () Worksheets (2) .Activate End Sub

Lorsque vous exécutez le code en utilisant la touche F5 ou manuellement ensuite, cela activera la deuxième feuille à savoir «Ventes 2016».

Si je veux activer la 3ème feuille, j'utiliserai 3 comme numéro d'index de la feuille.
Code:
Sous Activate_Example1 () Worksheets (3) .Activate End Sub

Cela activera la troisième feuille à savoir «Ventes 2017».

Maintenant, je vais échanger la deuxième et la troisième feuille.

Maintenant techniquement «Ventes 2017» est ma troisième feuille et «Ventes 2016 est ma deuxième feuille. Maintenant, je vais utiliser le numéro d'index de la feuille comme 3 et voir ce qui se passe.
Code:
Sous Activate_Example1 () Worksheets (3) .Activate End Sub

De mon point de vue, il faut sélectionner la feuille «Ventes 2017», mais il sélectionnera la feuille «Ventes 2016» car dans l'ordre «Ventes 2016» se trouve la troisième feuille.

Donc, c'est toujours une option sûre pour activer la feuille par son nom.
Exemple # 2 - Activer la feuille par son nom
Nous allons maintenant voir comment activer les feuilles par son nom. À la place d'un numéro d'index de feuille, nous devons mentionner le nom de la feuille entre guillemets.
Code:
Sub Activate_Example2 () Worksheets ("Ventes 2016"). Activer End Sub 
Lorsque vous exécutez le code manuellement ou à l'aide de la touche de raccourci F5, cela active la feuille «Ventes 2016» quelle que soit la position dans le classeur.

Non seulement l'objet Worksheets, nous pouvons également utiliser l'objet «Sheets» pour activer la feuille.
Ci-dessous le code.
Code:
Sub Activate_Example2 () Sheets ("Ventes 2016"). Activer End Sub 
Les feuilles de calcul peuvent accéder uniquement à l'objet Feuilles de calcul et ne peuvent pas accéder aux feuilles «Diagramme». Si vous utilisez l' objet Sheets , nous pouvons accéder à toutes les feuilles du classeur.
Exemple # 3 - Activer la feuille à partir d'un autre classeur
Comme la façon dont nous devons mentionner le nom de la feuille pour activer la feuille particulière, similaire dans le cas de l'activation de la feuille à partir d'un autre classeur nécessite également le nom "Classeur".
Code:
Sous Activate_Example3 () Workbooks ("Sales File.xlsx"). Sheets ("Sales 2016"). Activer End Sub 
Cela activera la feuille «Ventes 2016» du classeur «Sales File.xlsx».
Activer la feuille ou sélectionner la méthode de feuille
Nous pouvons utiliser des méthodes pour effectuer la même action, à savoir les méthodes Activer et Sélectionner. Il existe une légère différence entre ces deux méthodes.
# 1 - Méthode d'activation
En utilisant la méthode Activate, nous ne pouvons activer que la feuille de calcul spécifiée.
Par exemple, regardez le code ci-dessous.
Code:
Sub Activate_Example () Worksheets ("Ventes 2016"). Activer End Sub 
Comme nous le savons, ce code sélectionnera la feuille de calcul «Ventes 2016».
# 2 - Sélectionnez la méthode
En utilisant la méthode Select, nous pouvons également effectuer d'autres tâches.
Maintenant, regardez le code ci-dessous.
Code:

Ce code active non seulement la feuille «Ventes 2016» mais sélectionne également la plage de cellules de A1 à A10.








