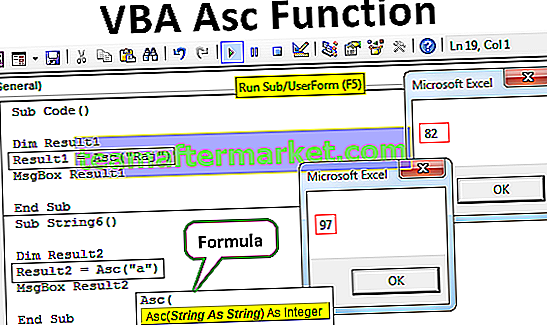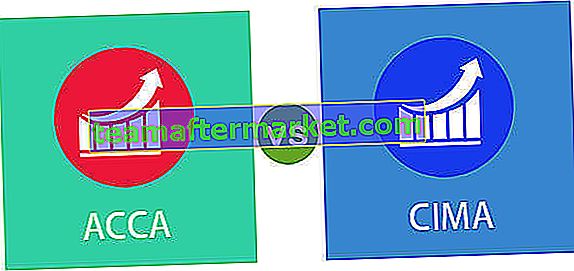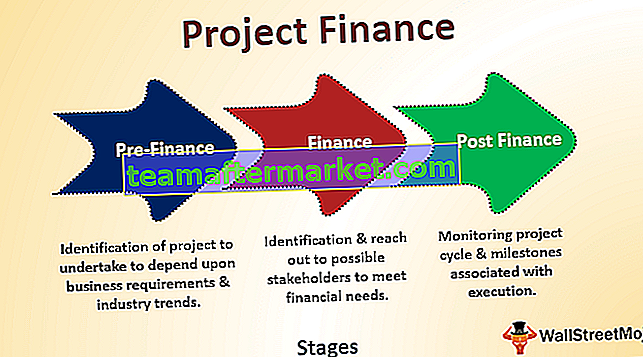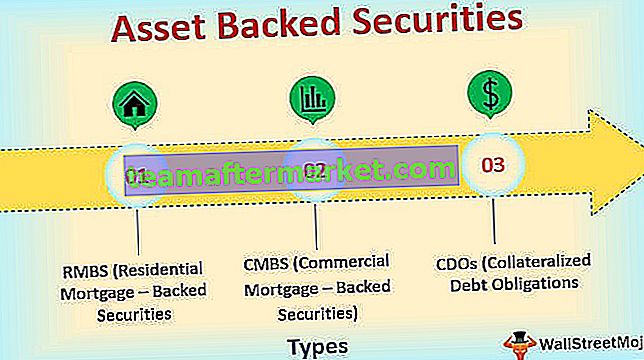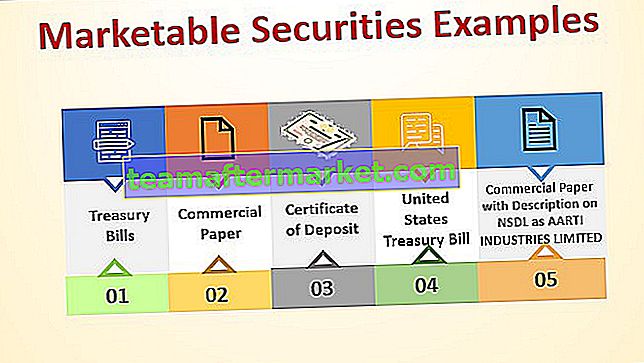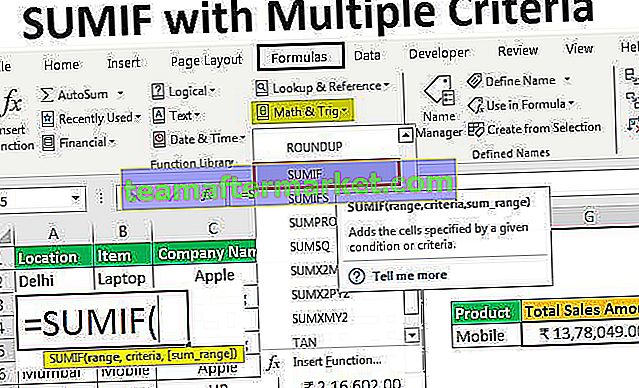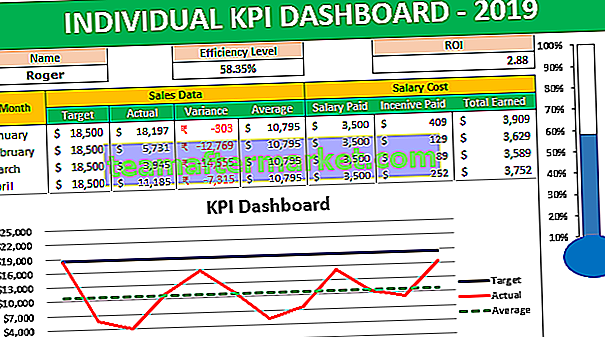Comment trier par couleur dans Excel? (avec exemples)
Lorsqu'une colonne ou une plage de données dans Excel est formatée avec des couleurs soit en utilisant la mise en forme conditionnelle, soit manuellement, lorsque nous utilisons un filtre sur les données, Excel nous offre une option pour trier les données par couleur, il existe également une option de tri avancé où l'utilisateur peut entrer différents niveaux de couleur pour le tri.
Vous pouvez télécharger ce modèle Excel Trier par couleur ici - Modèle Excel Trier par couleurExemple # 1 - Tri des colonnes
Récemment, j'ai reçu une base de données du service des ressources humaines. Ceux-ci incluent les noms des employés et les désignations de l'entreprise.
Le problème ici est qu'ils ne mentionnent pas la désignation de chaque employé plutôt qu'ils mettent en évidence tous les cadres d'une seule couleur, les juniors d'une seule couleur et ainsi de suite. Et ils ont demandé mon aide pour trier tous les cadres d'un côté, les juniors d'un côté, les seniors d'un côté.
Ces jours-là, je n'étais pas l'utilisateur prolifique de l'option de tri par couleur. Cependant, merci à mes aînés de m'avoir simplement informé du tri par couleur dans Excel au début de ma carrière, même si je ne l'ai pas pleinement utilisé, je savais simplement qu'il existe une option appelée Trier par couleur dans Excel.
Voici les données que j'ai reçues du service des ressources humaines.

Ok juste en regardant le début, je peux comprendre que le bleu clair représente Senior, le vert clair représente Junior, l' orange représente l' exécutif et le bleu foncé représente les chefs d'équipe.
Étape 1: Sélectionnez la table de données entière de A1 à B22.

Étape 2: Maintenant, allez dans l' onglet Données (ruban) et sélectionnez Trier. (Vous pouvez appuyer sur ALT + D + S)

Étape 3: Une fois que vous cliquez sur Trier , la boîte de dialogue ci-dessous s'ouvre .

Étape 3.1: Une fois la petite vérification que nous devons faire ici, assurez-vous que la case Mes données a des en-têtes est cochée.

Étape 4: Sous Trier par, sélectionnez la colonne que nous devons trier. Dans cet exemple, nous devons trier la deuxième colonne, c'est-à-dire Désignation.

Étape 5: Après cela, nous devons aller à l' option Trier sur . Sous cette couleur de cellule sélectionnée .

Étape 6: Dès que vous sélectionnez la couleur de la cellule, une option supplémentaire appelée Commander sera activée . C'est simplement dans quel ordre vos couleurs doivent venir en tête. Sélectionnez la couleur selon votre souhait. J'ai choisi le bleu foncé pour venir en tête.

Étape 7: Cliquez sur le bouton OK, il triera les données en fonction de la couleur de la cellule. Une chose que nous devons noter ici est qu'il ne triera que la couleur requise toutes les autres cellules colorées resteront inchangées.

Remarque: pour trier les mêmes couleurs ensemble, nous devons trier 4 fois ici. Chaque fois, nous devons sélectionner chaque couleur une à la fois.
Exemple # 2 - Trier par couleur de police dans Excel
Nous pouvons trier les données en fonction de la couleur des cellules. De même, nous pouvons également trier les données en fonction de la couleur de la police .
Regardez les données ci-dessous, j'ai la liste de produits par région. Le nom de chaque région de la police est coloré différemment. J'ai besoin de trier les données en fonction de la couleur de la police.

Étape 1: Sélectionnez les données de A1 à B18.

Étape 2: Ouvrez le tri en appuyant sur ALT + D + S.
Étape 3: Sélectionnez la colonne à trier. Dans mon cas, j'ai sélectionné la colonne Région.

Étape 4: Sous l' option Trier par , sélectionnez l'option Couleur de la police.

Étape 5: Vous pouvez choisir la priorité de votre couleur dans la section Commande . J'ai choisi Green pour venir en tête.

Étape 6: Appuyez sur le bouton OK. Toutes les polices de couleur verte viendront en haut, mais toutes les autres couleurs de police restent les mêmes.

Choses à retenir
- Il triera uniquement la couleur sélectionnée et toutes les autres cellules et polices colorées restent constantes.
- Il est important de sélectionner l'option Mes données ont des en-têtes pour éviter de trier également les en-têtes des données.
- Nous pouvons trier une couleur à la fois.
- Nous pouvons également trier en fonction des icônes de cellule.
- Nous pouvons une couleur particulière venir en haut ou en bas.
- Il est préférable de trier par ordre alphabétique ou par nombres car cela triera tout le groupe d'un côté.