Excel VBA Chdir
«ChDir» dans peut être appelé « Change Directory ». En utilisant «ChDir», nous pouvons changer le répertoire par défaut actuel utilisé dans VBA lors de la recherche des fichiers sans chemin complet. Pour un exemple, lorsque nous essayons d'enregistrer le fichier en tant que nouveau fichier par défaut, nous pourrions voir le lecteur configuré par le système s'ouvre et à partir de là, nous sélectionnons le dossier que nous souhaitons enregistrer.
Avez-vous déjà pensé que nous pouvons modifier cette fenêtre de sélection de dossier par défaut selon notre souhait? Oui, nous pouvons le faire!
Regardons maintenant la syntaxe de la fonction ChDir dans VBA.

Chemin: C'est ici que nous devons mentionner le chemin du dossier que nous souhaitons ouvrir par défaut lorsque nous essayons d'ouvrir ou d'enregistrer le fichier sous un nom différent.
Le chemin doit être mentionné entre guillemets.
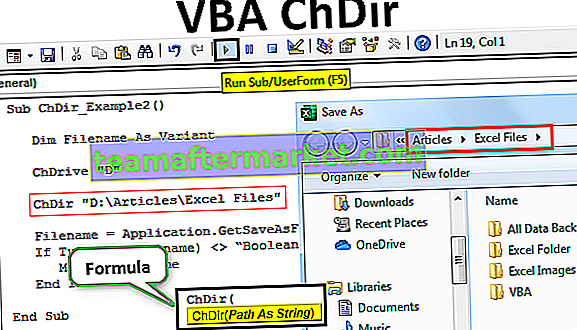
Exemples de fonction ChDir dans VBA
Voici les exemples d'Excel VBA ChDir.
Vous pouvez télécharger ce modèle Excel VBA ChDir ici - Modèle Excel VBA ChDirExemple 1
Maintenant, jetez un coup d'œil au code VBA ci-dessous en premier.
Code:
Sub ChDir_Example1 () Dim FD As FileDialog Dim ND As String Set FD = Application.FileDialog (msoFileDialogFilePicker) With FD .Title = "Choose Your File" .AllowMultiSelect = False .Show End With End Sub

Lorsque j'exécute ce code à l'aide de la touche F5 ou manuellement, la fenêtre par défaut ci-dessous s'ouvre d'abord.

À partir de là, je dois parcourir divers dossiers et sous-dossiers pour sélectionner les fichiers que je souhaite ouvrir en utilisant le code VBA.
Cela prendra beaucoup de temps! Si je dois parcourir différents dossiers, cela peut également entraîner une mauvaise sélection de fichiers en raison de divers sous-dossiers et cela ajoute plus de confusion.
Et si mon code peut ouvrir le dossier spécifique dans lequel mon fichier doit être choisi?
N'est-ce pas une bonne option?
Oui, essayons ça.
Avant de passer notre code, nous devons utiliser la fonction ChDir et mentionner le chemin du dossier entre guillemets.
ChDir "D: \ Articles \ Fichiers Excel"
Le code ci-dessus par défaut changera le répertoire à ouvrir en lecteur «D» et sous le dossier «Articles» du lecteur D et sous ce dossier, le sous-dossier à ouvrir est «Fichiers Excel».
Code:
Sub ChDir_Example2 () Dim Filename As Variant ChDir "D: \ Articles \ Excel Files" Filename = Application.GetSaveAsFilename () If TypeName (Filename) "Boolean" Then MsgBox Filename End If End Sub

Maintenant, je vais exécuter le code manuellement ou en appuyant sur la touche F5 et voir quel répertoire de fichiers s'ouvre.

Comme nous pouvons le voir dans l'image ci-dessus, j'ai obtenu la fenêtre par défaut selon mes spécifications.
Juste au cas où votre fonction ChDir n'affiche pas le répertoire de fichiers mentionné, vous devez d'abord changer le lecteur puis appliquer la fonction ChDir .
Pour changer le lecteur, nous devons utiliser la fonction «ChDrive» . Puisque je veux ouvrir le fichier dans le lecteur «D» , je dois d'abord changer le lecteur en «D».
ChDrive «D»
Le code ci-dessus changera le lecteur en «E».
Code:
Sub ChDir_Example2 () Dim Filename As Variant ChDrive "D" ChDir "D: \ Articles \ Excel Files" Filename = Application.GetSaveAsFilename () If TypeName (Filename) "Boolean" Then MsgBox Filename End If End Sub

Comme cela, en utilisant la fonction VBA « ChDir », nous pouvons changer le répertoire de fichiers par défaut à notre guise.








