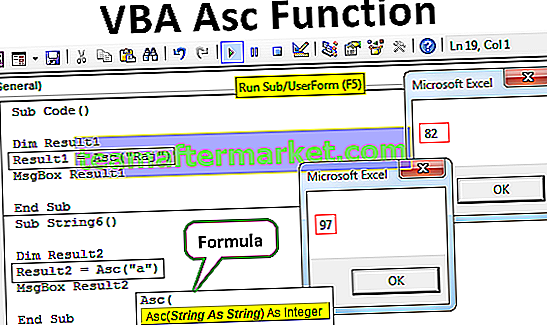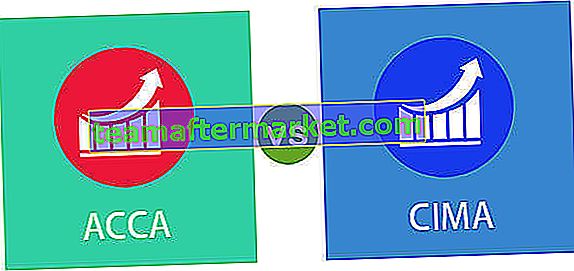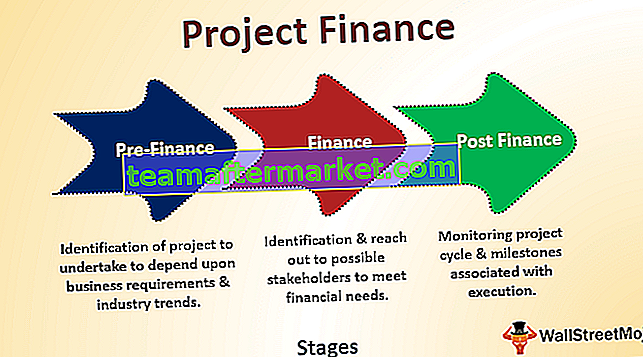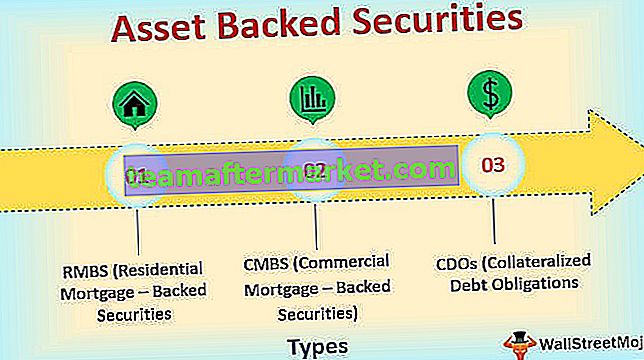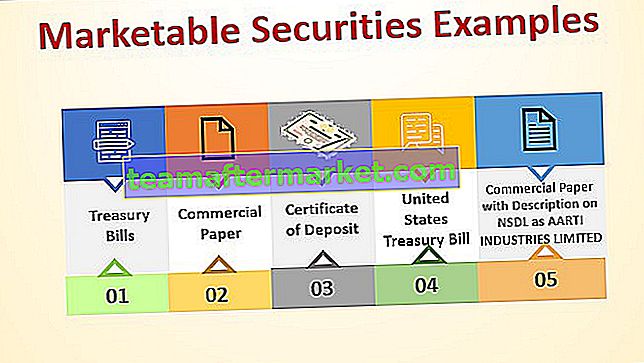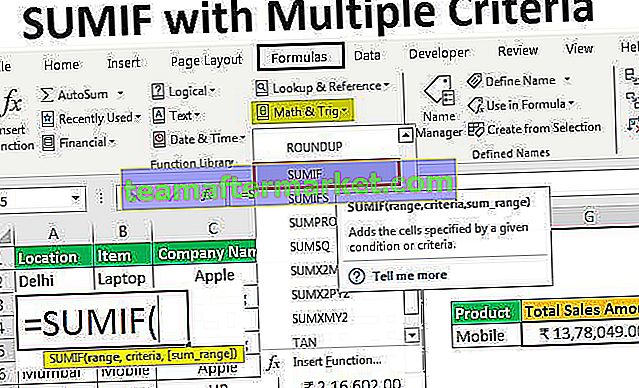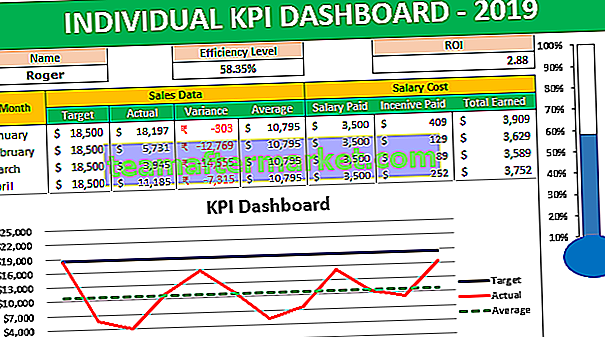RECHERCHEV pour comparer deux colonnes dans Excel et trouver des correspondances
Quand il s'agit de comparer une chose avec une autre dans les fonctions de recherche Excel, ce sont les rois et VLOOKUP est la formule familiale pour tous les utilisateurs Excel. Peu d'entre nous utilisent VLOOKUP dans toute sa mesure, oui je dis dans toute sa mesure car il y a beaucoup plus au-delà de VLOOKUP traditionnel et nous pouvons faire beaucoup d'autres choses avec VLOOKUP. Donc, dans cet article, nous allons vous montrer comment comparer deux colonnes de données dans Excel en utilisant la fonction RECHERCHEV dans Excel.
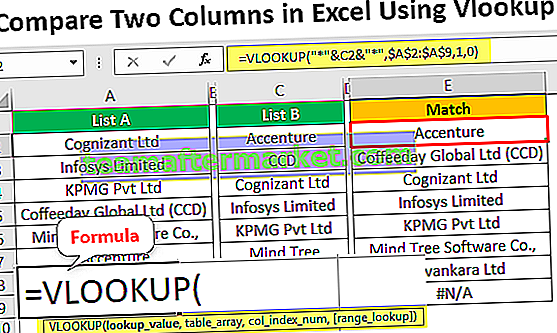
Comparer deux colonnes dans Excel à l'aide de Vlookup (rechercher des correspondances)
RECHERCHEV est la fonction de recherche utilisée pour récupérer les données souvent, mais peu d'entre nous l'utilisent comme données d'une colonne de comparaison.
Vous pouvez télécharger ce VLOOKUP pour comparer deux colonnes dans un modèle Excel ici - RECHERCHEV pour comparer deux colonnes dans un modèle Excel- Lorsque les données des deux colonnes sont alignées comme ci-dessous, nous utiliserons RECHERCHEV pour voir si la colonne 1 inclut la colonne 2 ou non.

- Nous devons déterminer si «Liste A» contient toutes les valeurs de «Liste B» ou non, cela peut être fait en utilisant la fonction RECHERCHEV. Ouvrez d'abord la fonction RECHERCHEV.

- La valeur de recherche de sortie sera la valeur de la cellule C2 car nous comparons la «Liste A» contenant toutes les valeurs de la «Liste B» ou non, alors choisissez la référence de cellule C2.

- Le tableau du tableau sera des valeurs de cellule «Liste A», alors sélectionnez la plage de cellules de A2 à A9 et faites-en une référence de cellule absolue.

- Ensuite, il y a «Col Index Num», c'est-à-dire à partir du tableau de tableau sélectionné à partir de quelle colonne nous avons besoin du résultat. Comme nous n'avons sélectionné qu'une seule colonne, notre «numéro d'index de colonne» sera 1.

- La recherche de plage est que nous recherchons une correspondance exacte, alors choisissez FALSE comme argument ou vous pouvez entrer 0 comme valeur d'argument.

- Ok, nous en avons terminé avec la formule, fermez le crochet et appuyez sur la touche Entrée pour obtenir le résultat.

Donc, partout où nous avons «# N / A», cela signifie que ces valeurs n'existent pas dans la colonne «Liste A».
Mais regardez la valeur de la ligne numéro 7 dans «Liste B» est «Mind Tree», mais dans «Liste A», le même nom de société est écrit en entier comme «Mind Tree Software Co.» (cellule A6). Donc, dans de tels cas, RECHERCHEV ne peut rien faire.
Recherche partielle à l'aide de caractères génériques
Comme nous l'avons vu ci-dessus, RECHERCHEV nécessite que la valeur de recherche soit exactement la même dans la «Liste A» et la «Liste B». Même s'il y a un espace ou un caractère supplémentaire, il ne peut pas correspondre au résultat. Mais la même formule RECHERCHEV peut correspondre aux données de deux colonnes si nous fournissons des caractères génériques pour la valeur de recherche.
Donc, ce caractère générique est un astérisque (*), tout en fournissant une valeur de recherche avant et après la valeur de recherche, nous devons concaténer ce caractère générique.

Comme vous pouvez le voir ci-dessus, j'ai concaténé la valeur de recherche avec un astérisque de caractère générique spécial (*) avant et après la valeur de recherche en utilisant le symbole esperluette (&).

Complétez maintenant la formule en suivant les étapes déjà indiquées.
Maintenant, regardez les résultats, dans l'exemple précédent, nous avons des erreurs dans les lignes 2 et 7, mais cette fois, nous avons un résultat.
- Vous devez vous demander comment cela est possible?
- Ceci est principalement dû à l'astérisque du caractère générique (*). Ce caractère générique correspond à n'importe quel nombre de caractères pour la valeur fournie. Par exemple, regardez la valeur de la cellule C3, il est indiqué «CCD» et dans la cellule A5, nous avons le nom complet de la société comme «Coffeeday Global Ltd (CCD)». Parce que dans le tableau du tableau, nous avons le mot «CCD», le caractère générique correspondait à ce mot de nom de société au format court avec le nom de société entier dans la «Liste B».
- De même, dans la cellule C7, nous avons le nom de la société «Mind Tree», mais dans la «Liste A» (cellule A6), nous avons le nom complet de la société comme «Mind Tree Software Co», il y a donc des caractères supplémentaires dans la «Liste A». Depuis que nous avons fourni le caractère générique, il correspond à la partie restante du mot et renvoie le résultat complet.
- Remarque: cette méthode générique n'est pas la méthode recommandée car elle peut mal tourner à tout moment. Donc, à moins d'être sûr des données dont vous disposez, ne l'utilisez pas et comptez-y.
Choses à retenir
- RECHERCHEV ne peut correspondre que si la recherche est exactement la même que dans le tableau de table.
- L'astérisque de caractère générique peut correspondre à n'importe quel nombre de caractères si la même chaîne de mots est disponible avec le tableau de table.
- RECHERCHEV ne nécessite pas nécessairement que toutes les valeurs de cellule soient soigneusement triées et organisées par ordre alphabétique.