Comparez deux colonnes dans Excel pour correspondre
La comparaison et la mise en correspondance de deux colonnes dans des données Excel peuvent être effectuées de plusieurs manières en approfondissant les outils que l'utilisateur connaît et cela dépend également de la structure des données. Par exemple, un utilisateur peut vouloir comparer ou faire correspondre deux colonnes et obtenir le résultat VRAI ou FAUX, certains utilisateurs veulent le résultat dans leurs propres mots, certains utilisateurs veulent mettre en évidence toutes les données correspondantes, certains utilisateurs ne veulent mettre en évidence que les données uniques valeurs. Comme ça, en fonction des besoins de l'utilisateur, nous pouvons faire la correspondance.
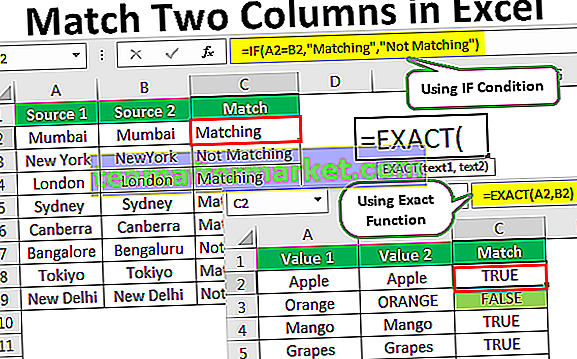
Exemples
Vous trouverez ci-dessous des exemples de correspondance ou de comparaison de 2 colonnes dans Excel.
Vous pouvez télécharger ce modèle Excel Match Two Columns ici - Modèle Excel Match Two ColumnsExemple # 1 - Comparer les données de deux colonnes
Par exemple, supposons que vous ayez reçu des noms de villes de deux sources différentes triées de A à Z. Vous trouverez ci-dessous l'ensemble de données de cet exemple.

Étape 1: Nous avons des noms de villes provenant de deux sources différentes, nous devons déterminer si les données de la source 1 sont égales à la source 2 ou non. Cela peut être fait par une simple formule Excel de base. Ouvrez le signe égal dans la cellule C2.

Étape 2: Puisque nous faisons correspondre Source 1 = Source 2, sélectionnons la formule comme A2 = B2 .

Étape 3: Appuyez sur la touche Entrée. Si la Source 1 est égale à la Source 2, nous obtiendrons le résultat VRAI ou FAUX.

Étape 4: faites glisser la formule vers les cellules restantes pour obtenir le résultat.


Dans certaines cellules, nous avons obtenu le résultat FAUX (cellules colorées), ce qui signifie que les données de la source 1 ne sont pas égales à la source 2. Regardons chaque cellule en détail.
- Cellule C3: Dans la cellule A3, nous avons «New York» et dans la cellule B3, nous avons «NewYork». Ici, la différence est que nous n'avons pas de caractères d'espacement après le mot «Nouveau». Le résultat est donc «FAUX».
- Cellule C7: Dans la cellule A7, nous avons «Bangalore» et dans la cellule B7, nous avons «Bengaluru». Les deux sont donc différents et le résultat est évidemment FAUX.
- Cellule C9: C'est un cas particulier. Dans les cellules A9 et B9, nous avons la même valeur que «New Delhi», mais nous avons quand même obtenu le résultat «FALSE». C'est un cas extrême mais un exemple en temps réel. En regardant simplement les données, nous ne pouvons pas vraiment dire quelle est la différence, nous devons passer en mode d'analyse minute.
Étape 5: Appliquons la fonction LEN dans Excel pour chaque cellule qui indique le nombre de caractères dans la cellule sélectionnée.

Étape 6: Dans la cellule A9, nous avons 9 caractères, mais dans la cellule B9, nous avons 10 caractères, soit un caractère supplémentaire dans la cellule B9. Appuyez sur la touche F2 (modifier) dans la cellule B9.

Étape 7: Comme nous pouvons le voir, il y a un caractère d'espace de fin entré après le mot «Delhi», qui contribue en tant que caractère supplémentaire. Pour surmonter ces types de scénarios, nous pouvons appliquer la formule avec la fonction TRIM qui supprime tous les caractères d'espacement indésirables. Vous trouverez ci-dessous la manière d'appliquer la fonction TRIM.

Maintenant, regardez le résultat dans la cellule C9, cette fois, nous avons obtenu le résultat VRAI car depuis que nous avons appliqué une fonction TRIM, il a éliminé l'espace de fin dans la cellule B9, maintenant c'est égal à la cellule A9.
Exemple # 2 - Correspondance sensible à la casse
Si vous souhaitez faire correspondre ou comparer 2 colonnes avec une approche sensible à la casse, nous devons utiliser la fonction Exact dans Excel.
La fonction Exact recherche deux valeurs et renvoie TRUE si la valeur 1 est égale à la valeur 2. Par exemple, si la valeur 1 est «Mumbai» et la valeur 2 est «MUMBAI», elle retournera FALSE car les caractères de la valeur 1 sont corrects les caractères format et valeur 2 sont au format majuscules.
Jetez un œil aux données ci-dessous maintenant.

Nous avons deux valeurs sous la forme de noms de fruits. Nous devons maintenant déterminer si la valeur 1 est égale à la valeur 2 ou non.
Voici la formule EXACTE.

Ici, la valeur 1 est égale à la valeur 2 donc elle renvoie «Vrai».

Faites glisser la formule vers d'autres cellules.

Nous avons quatre valeurs qui ne sont pas exactes.

- Cellule C3: Dans la cellule A3, nous avons «Orange» et dans la cellule B3, nous avons «ORANGE». Techniquement, les deux sont identiques puisque nous avons appliqué la fonction de correspondance sensible à la casse EXACT, elle a renvoyé FALSE.
- Cellule C7: Dans ce cas également, les deux valeurs sont différentes en cas de correspondance de cas. Kiwi et KIWI.
- Cellule C8: dans cet exemple, un seul caractère est sensible à la casse. «Mush Milan» et «Mush Milan».
- Cellule C9: Ici aussi, nous n'avons qu'un seul caractère sensible à la casse. «Jack fruit» et «Jack Fruit».
Exemple # 3 - Changer le résultat par défaut TRUE ou FALSE avec une condition IF
Dans l'exemple ci-dessus, nous avons TRUE pour les cellules correspondantes et FALSE pour les cellules non correspondantes. Nous pouvons également modifier le résultat en appliquant la condition IF dans Excel.
Si les valeurs correspondent, nous devrions obtenir «Matching» ou bien nous devrions obtenir «Not Matching» comme réponse en remplaçant respectivement les résultats par défaut «TRUE» ou «FALSE».
Ouvrons la condition IF dans la cellule C3.

Entrez le test logique comme A2 = B2.

Si le test logique fourni dans Excel est VRAI, le résultat doit être «Matching».

Si le test est FALSE, nous avons besoin du résultat comme «Non concordant».

Appuyez sur Entrée et copiez-collez la formule dans toutes les cellules pour obtenir le résultat dans toutes les colonnes.

Donc, partout où les données correspondent, nous obtenons le résultat comme «Matching» ou bien nous obtenons le résultat comme «Not Matching».
Exemple # 4 - Mettre en évidence les données correspondantes
Avec l'aide de la mise en forme conditionnelle, nous pouvons mettre en évidence toutes les données correspondantes dans Excel.
Sélectionnez d'abord les données et passez au formatage conditionnel. Sous Mise en forme conditionnelle, sélectionnez «Nouvelle règle».

Choisissez «Utiliser une formule pour déterminer les cellules à mettre en forme». Dans la formule, la barre entre la formule comme = $ A2 = $ B2.

Dans le format, l'option choisit la couleur de mise en forme.

Cliquez sur OK. Il mettra en évidence toutes les données correspondantes.

Comme ça, nous pouvons faire correspondre 2 colonnes de données dans Excel de différentes manières.








