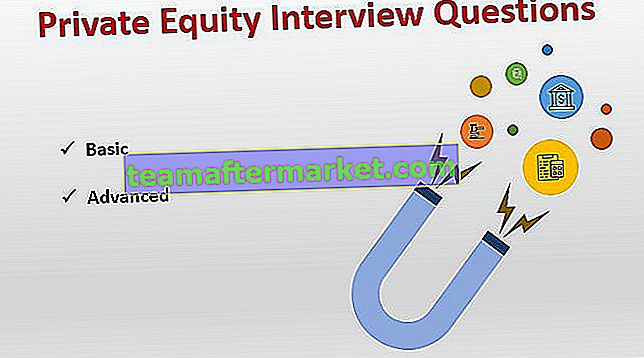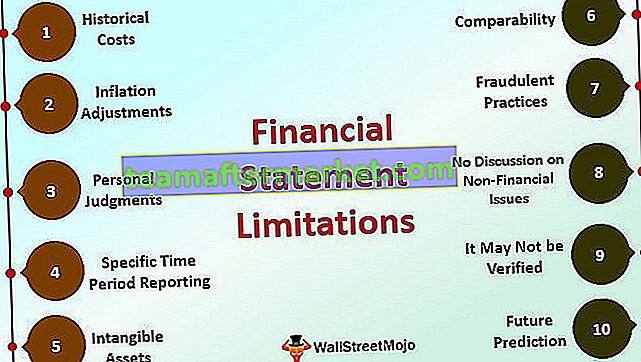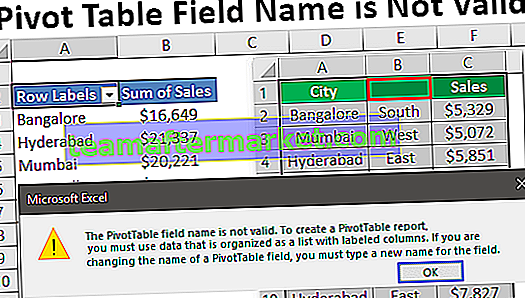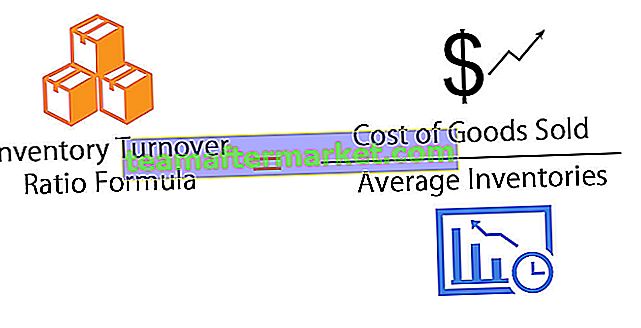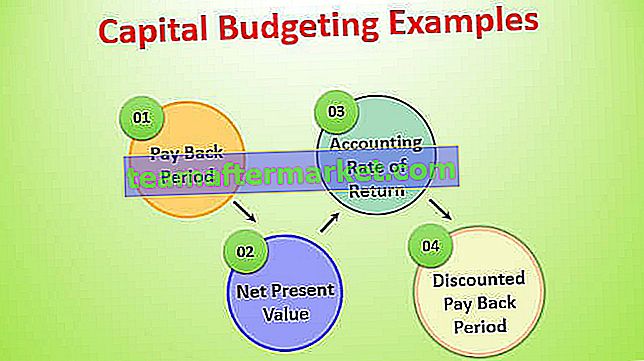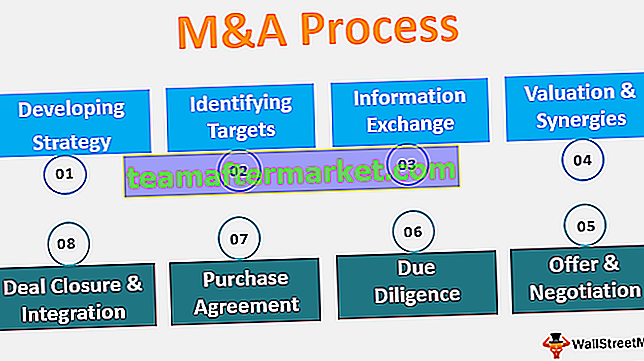Top 6 des méthodes pour changer les majuscules en minuscules
Il existe de nombreuses méthodes permettant de changer le texte en majuscules en minuscules dans Excel. Dans ce guide, nous examinerons en détail les 6 principales méthodes pour rendre les lettres majuscules en minuscules.
Vous pouvez télécharger ce modèle Excel LowerCase ici - Modèle Excel LowerCase# 1 Utilisation de la fonction inférieure pour changer la casse dans Excel
Il existe une fonction intégrée dans MS Excel pour décapitaliser chaque caractère dans un mot, qui est une fonction INFÉRIEURE .
Exemple
Supposons que nous ayons une liste de quelques verbes dans Excel, nous voulons changer la casse du texte en minuscules.

Pour changer la casse en plus bas, nous devons écrire la fonction dans la cellule C2 comme «= LOWER (A2)». «=» Ou «+» est utilisé pour écrire la fonction, «LOWER» est le nom de la fonction et A2 est la référence de cellule pour le texte dont nous voulons changer la casse.

Appuyez sur Entrée et cette fonction convertira toutes les lettres d'une chaîne de texte en minuscules.

Une valeur est convertie maintenant. Pour les autres valeurs, nous pouvons soit appuyer sur Ctrl + D après avoir sélectionné toutes les cellules avec la cellule supérieure, soit appuyer sur Ctrl + C et Ctrl + V pour copier et coller la fonction. Ou nous pouvons faire glisser la formule dans d'autres cellules pour obtenir la réponse.

# 2 Utilisation du bouton de commande VBA
Nous pouvons créer un bouton de commande VBA et attribuer le code pour changer le texte suivant en minuscules à l'aide du bouton de commande.

Exemple
Étape 1: Pour créer le bouton de commande, cliquez sur la commande «Insérer» dans le groupe «Contrôles» de «l'onglet Développeur Excel». Et sélectionnez le «Bouton de commande».

Étape 2: cliquez sur l'emplacement de la feuille de calcul auquel vous souhaitez que le bouton de commande apparaisse. Nous pouvons redimensionner le bouton de commande en utilisant le bouton ALT .

Étape 3: À l'aide de la commande 'Propriétés' , modifiez les propriétés du bouton de commande telles que la légende, le nom, la taille automatique, WordWrap, etc.


Étape 4: Maintenant, pour attribuer le code au bouton de commande, cliquez sur la commande 'Afficher le code' dans le groupe 'Contrôles' dans 'Développeur' Assurez-vous que le 'Mode Conception' est activé.

Étape 5: Dans la fenêtre ouverte, veuillez sélectionner «ConvertToLowerCase» dans la liste déroulante.

Étape 6: collez le code suivant entre les lignes.
Code:
Dim Rng As Range Dim c As Range On Erreur Resume Next Set Rng = Selection For Each c In Rng c.Value = LCase (c.Value) Next c

Étape 7: Quittez l'éditeur Visual Basic. Assurez-vous que le fichier est enregistré avec l' extension .xlsm car nous avons une macro dans notre classeur.
Étape 8: désactivez le «Mode de conception» . Maintenant, après avoir sélectionné les cellules requises, chaque fois que nous cliquons sur le bouton de commande, les valeurs sont converties en minuscules.
Sélectionnez toutes les valeurs de A2: A10 et cliquez sur le bouton de commande. Le texte sera changé en minuscules.
# 3 Utilisation de la touche de raccourci VBA
Cette méthode est similaire à celle ci-dessus, à l'exception du fait que nous n'avons pas besoin de créer le bouton de commande ici.
Exemple
Étape 1: Ouvrez l'éditeur Visual Basic à partir de l' onglet 'Développeur' ou en utilisant la touche de raccourci Excel (Alt + F11) .

Étape 2: Insérez le module à l'aide du menu Insertion -> Commande du module .

Étape 3: collez le code suivant.
Sub LowerCaseConversion () Dim Rng As Range Dim c As Range On Error Resume Next Set Rng = Selection For Each c In Rng c.Value = LCase (c.Value) Next c End Sub

Étape 4: Enregistrez le fichier en utilisant Ctrl + S. Quittez l'éditeur Visual Basic. Assurez-vous que le fichier est enregistré avec l'extension .xlsm car nous avons une macro dans notre classeur.
Étape 5: Choisissez maintenant les "Macros" dans le groupe "Code" dans l' onglet "Développeur" .

Étape 6: Cliquez ensuite sur «Options» et attribuez la touche de raccourci à la macro et nous pouvons également écrire une description.

Dans notre cas, nous avons affecté Ctrl + Maj + L.

Étape 7: La macro est prête à être utilisée. Maintenant, pour changer les valeurs en minuscules, sélectionnez les cellules requises et appuyez sur Ctrl + Maj + L.
# 4 Utilisation du remplissage flash
Si nous établissons un modèle en tapant la même valeur en minuscules dans la colonne adjacente, la fonction de remplissage Flash remplira le reste pour nous en fonction du modèle que nous fournissons. Comprenons cela avec un exemple.
Exemple
Supposons que nous ayons les données suivantes que nous voulons obtenir en minuscules.

Pour faire de même, nous devons écrire manuellement la première valeur de la liste en minuscules dans la cellule adjacente.

Venez à la cellule suivante dans la même colonne et appuyez simplement sur Ctrl + E .


Choisissez «Accepter les suggestions» dans le menu de la boîte qui apparaît.

C'est ça. Nous avons maintenant toutes les valeurs en minuscules. Nous pouvons maintenant copier les valeurs, coller les mêmes dans la liste d'origine et supprimer la valeur supplémentaire à droite.
# 5 Entrez le texte en minuscules uniquement
We can make a restriction so that the user can enter text values in lowercase only.
Example
To do this, the steps are:
- Select the cells which you want to restrict.
- Choose ‘Data Validation’ from the ‘Data Tools’ group from the ‘Data’ tab.

- Apply the settings explained in the figure below.


- Now whenever the user will enter the value in capital letters, MS Excel will stop and will show the following message.
#6 Using Microsoft Word
In Microsoft word unlike Excel, we have a command named ‘Change Case’ in ‘Font’ group in the ‘Home’ tab.
Example
Suppose, we have the following table of data for which we want to change text case to ‘Lower’ Case.

To change the case, first, we will copy the data from MS Excel and paste it into MS Word. To do the same, the steps are:
Select the data from MS Excel. And press Ctrl+C to copy data from MS Excel.

Open the MS Word application and paste the table using the Ctrl+V shortcut key.

Select the table using the ‘Plus’ sign on the left-top side of the table.

Choose ‘Change Case’ command from the ‘Font’ group and select ‘lowercase’ from the list.

Now, the data table is converted to ‘Lower’. We can just copy the table after selecting the ‘Plus’ sign from the left top corner and paste it into Excel back.
We can delete the old table using the contextual menu, which we can get by right-clicking on the table.

Things to Remember
To convert the values into lower case, if we use the VBA code (Command button or Shortcut key) we need to save the file with .xlsm extension as we have macros in the workbook.