Ne confondons pas les rapports power bi avec les tableaux de bord power bi, les rapports sont plus une version détaillée d'un tableau de bord, ils ont une représentation étendue des données que nous pouvons voir à partir des échantillons intégrés ou intégrés dans power bi lui-même pour les nouveaux utilisateurs.
Exemples de rapports Power BI
Si vous êtes nouveau dans Power BI et que vous vous demandez comment nous pouvons créer des rapports dans Power BI, cet article est la solution idéale pour vous. Dans cet article, nous allons vous montrer comment créer des exemples de rapports dans Power BI avec une technique simple pour démarrer l'apprentissage dans Power BI. Vous pouvez télécharger le classeur utilisé dans cet exemple pour vous entraîner avec nous.
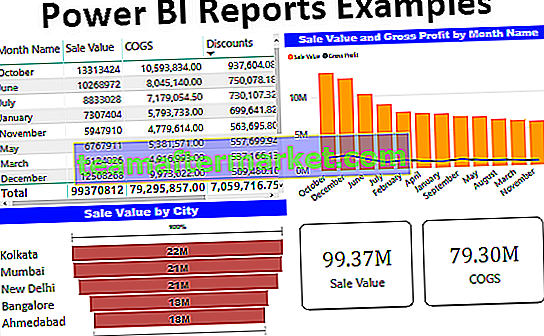
Comment créer des rapports dans Power BI avec des exemples
Ici, nous allons vous montrer comment créer des exemples de rapports dans Power BI avec une technique simple pour démarrer l'apprentissage dans Power BI.
# 1 - Rapports dans Power BI
Si vous utilisez déjà un générateur de rapports et un utilisateur de formule avancée dans Excel, la création de rapports dans Power BI semble moins difficile. Nous supposons donc que vous êtes déjà un utilisateur avancé d'Excel et que vous démarrez cet article.
Vous trouverez ci-dessous les données que nous allons utiliser pour créer un rapport dans Power BI.

Veuillez télécharger le classeur pour créer un rapport avec nous.
Suivez les étapes ci-dessous pour télécharger les données vers Power BI à partir du classeur Excel.
Étape 1: Ouvrez le logiciel Power BI.
Étape 2: Allez dans l'onglet «Accueil» et recherchez l'option «Obtenir des données».

Étape 3: Lorsque vous cliquez sur cette liste déroulante «Obtenir des données», nous pouvons voir de nombreuses options de source de données. N'entrons pas dans cela pour le moment, puisque notre source de données est sous la forme d'un classeur «Excel», choisissons uniquement «Excel».

Étape 4: Ensuite, il nous demandera de choisir le fichier à partir de l'emplacement enregistré, alors choisissez le fichier dans le dossier où vous avez enregistré.

Étape 5: Cliquez ensuite sur «Ouvrir» et cela vous mènera au volet du navigateur.

Étape 6: à partir de ce volet du navigateur, nous devons choisir la table que nous devons télécharger sur Power BI. Je vais donc choisir la table "TV_Sales" et cliquer sur "Charger".

Étape 7: Vous pouvez maintenant voir que votre écran scintillera pendant quelques secondes et qu'il sera finalement téléchargé sur Power BI. En cliquant sur l'onglet «Données», vous pouvez voir les données téléchargées.

Ok, nous en avons terminé avec les étapes de téléchargement des données, nous devons maintenant créer des colonnes supplémentaires.
# 2 - Créer des colonnes calculées
Si vous voyez le tableau, nous n'avons pas de données complètes telles que «Valeur de vente, profit brut et pourcentage de profit brut», etc.… Nous devons créer ces colonnes à l'aide de formules DAX.
- Maintenant, allez dans l'onglet «Rapport».

- Sur le côté droit, nous pouvons voir tous les champs de la table.

- Cliquez avec le bouton droit sur le nom de la table "TV_Sales" et choisissez "Nouvelle colonne".

- Cela vous demandera de nommer le nom de la colonne dans l'onglet de formule, alors donnez le nom comme «Valeur de vente».

- En entrant quelle formule nous avons besoin pour arriver à la «valeur de vente» ????
- Pour obtenir la «valeur de vente» à partir des colonnes existantes du tableau, nous devons multiplier les «unités vendues» en «prix de vente».
- Tapez les caractères comme "Unités" et vous verrez tous les résultats associés, choisissez la colonne "Unités vendues" dans le tableau "TV_Sales".

- Entrez maintenant le signe «Multiplier» (*) et choisissez la colonne «Prix de vente».

- Appuyez sur la touche Entrée et dans le tableau, une nouvelle «colonne calculée» est créée.

- Maintenant, cliquez à nouveau avec le bouton droit de la souris et choisissez «Nouvelle colonne» pour créer la valeur «Bénéfice brut». Cette fois, nous devons entrer la formule comme «Valeur de vente - COGS - Remise».

Ok, maintenant nous en avons terminé avec les calculs, pour commencer les choses dans Power BI, c'est plus que suffisant.
# 3 - Créer des rapports dans Power BI (en utilisant des champs)
- Ok, en utilisant ces champs, nous allons créer des rapports.
- Sur le côté droit, nous avons plusieurs visualisations, à partir de cette liste cliquez sur le visuel «Tableau» pour insérer visuellement le tableau vierge.

- Ce tableau fonctionne plus ou moins comme «Tableau croisé dynamique» dans notre feuille de calcul Excel. Maintenant, faites glisser et déposez «Nom du mois» de la table vers le champ «Valeurs» du visuel de la table.

- Maintenant, faites glisser et déposez les colonnes «Valeur de vente», «COGS», «Remise» et «Bénéfice brut» dans la zone de champ du visuel du tableau.

- Ok, nous avons un tableau récapitulatif mensuel des ventes, des COGS, des rabais et des bénéfices bruts.
- Pour les mêmes champs, nous insérerons le graphique «Combo» pour voir les «Ventes vs Bénéfice brut». Cliquez sur «Combo Chart» dans la liste des visuels.

- Pour les champs de ce «Combo Chart», faites glisser et déposez les colonnes comme indiqué ci-dessous.

- Cela créera un graphique comme celui ci-dessous.

- Ce graphique expliquera les positions de «bénéfice brut» par rapport à la «valeur de vente». De même, nous allons créer un graphique combiné du «graphique de la marge brute par rapport au graphique combiné».

- Nous allons maintenant créer le graphique «Entonnoir» pour créer une «valeur de vente» par ville. Cliquez sur "Funnel Chart" pour créer un "Funnel Chart" vierge.

- Faites glisser et déposez la colonne «Ville» dans le champ «Groupe» et «Valeur de vente» dans le champ «Valeurs» et nous aurons un «Graphique en entonnoir» comme celui ci-dessous.

- À la fin, nous créerons des visuels «Carte» pour afficher les ventes totales, le COGS, la remise et les valeurs de profit. Cliquez sur le visuel «Carte» pour insérer «Visuel de carte vierge».

- Faites glisser et déposez la colonne «Valeur de vente» dans «Champs» et nous aurons une simple carte indiquant la valeur globale des ventes.

- Maintenant, copiez et collez ce visuel «Carte» trois fois de plus.

- Maintenant, pour la deuxième carte, changez le champ de Valeur de vente à «COGS», pour la troisième, changez-le en «Remise» et pour la quatrième changez-le en «Bénéfice brut».

- Ok, dans l'ensemble, nous avons un simple tableau de bord Power Bi comme celui ci-dessous.

Remarque: le fichier du tableau de bord Power BI peut également être téléchargé à partir du lien ci-dessous et la sortie finale peut être affichée.
Vous pouvez télécharger ce modèle d'exemples de rapports Power BI ici - Modèle d'exemples de rapports Power BIChoses à retenir
- Si la colonne requise ne figure pas dans les données, nous devons créer celle-ci à l'aide de formules DAX.
- Le type de visuel que nous utilisons pour l'ensemble de données particulier fait une grande différence dans le tableau de bord.








