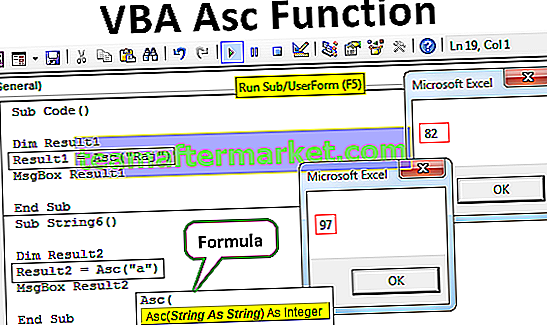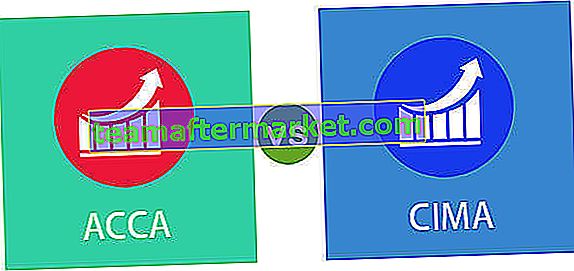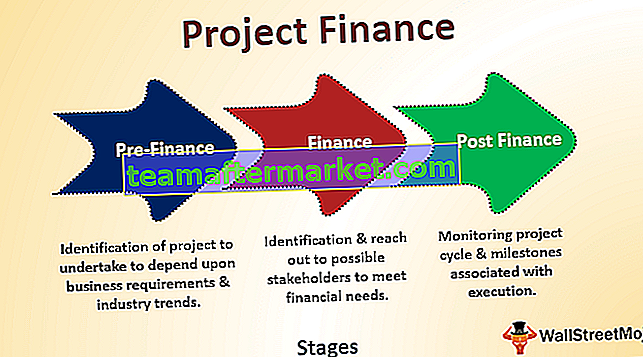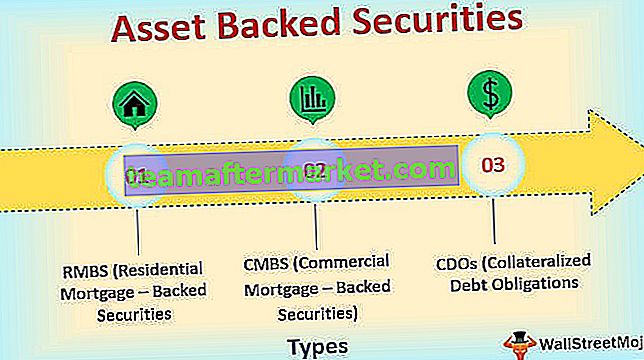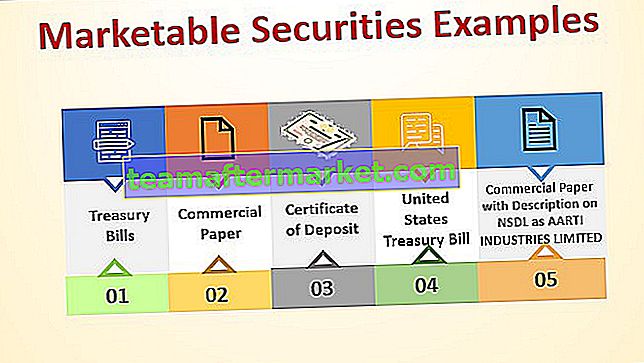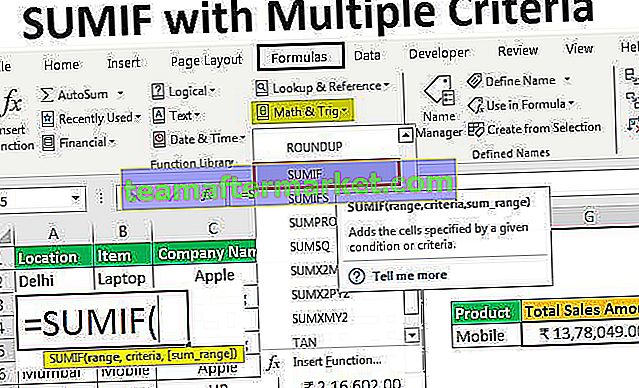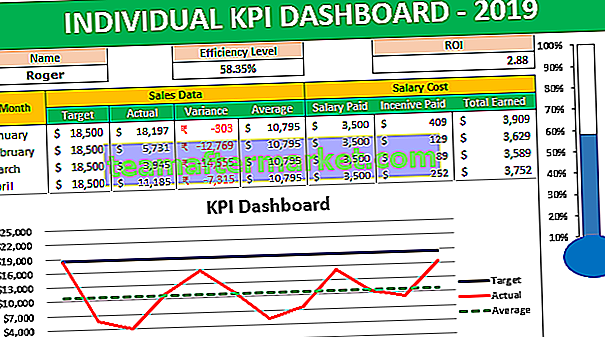Graphique empilé dans Excel (colonne, barre et 100% empilé)
Les graphiques empilés dans Excel sont de trois types: histogramme empilé, histogramme empilé et histogramme empilé à 100% et histogramme empilé à 100%, dans les graphiques empilés, les séries de données sont empilées les unes sur les autres pour un axe particulier, dans un histogramme empilé la série sont empilés verticalement tandis qu'en barre les séries sont empilées horizontalement.
Fondamentalement, il existe quatre options de graphique empilées:
- Barre empilée
- Colonne empilée
- Barre 100% empilée
- 100% colonne.
Il existe une option pour 2-D et 3-D, qui doit être sélectionnée en fonction des besoins et des exigences du style de présentation.
Voyons chacun d'eux en détail avec un exemple -
Comment créer un graphique de pile dans Excel? (avec exemples)
Vous pouvez télécharger ce modèle Excel de graphique empilé ici - Modèle Excel de graphique empiléExemple # 1 - Histogramme empilé
- Étape 1 - Sélectionnez toutes les données pour lesquelles nous devons créer le graphique empilé, comme ci-dessous:
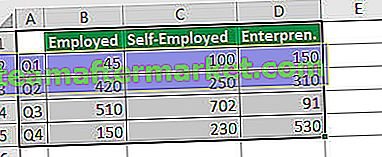
- Étape 2 - Cliquez sur Insérer , puis sur Insérer une colonne ou un diagramme à barres comme ci-dessous:
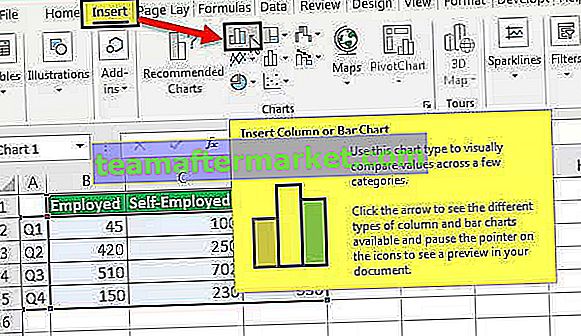
- Étape 3 - Après avoir cliqué dessus, une case apparaîtra pour sélectionner:
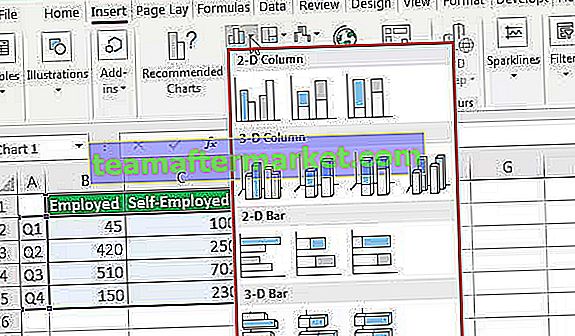
- Étape 4 - Assurez-vous que nous sélectionnons Colonne empilée uniquement dans la case 2D ou ci-dessous:
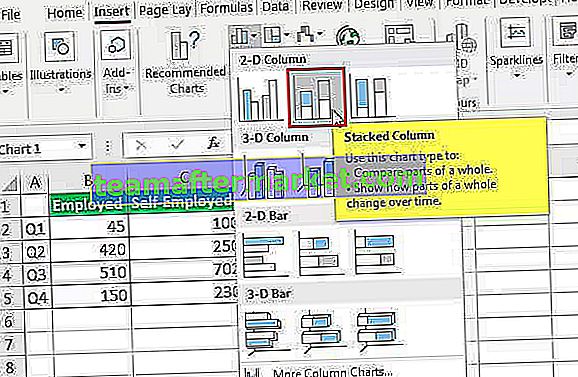
- Étape 5 - Après avoir sélectionné, nous avons comme ci-dessous le graphique en aires empilées dans le résultat:
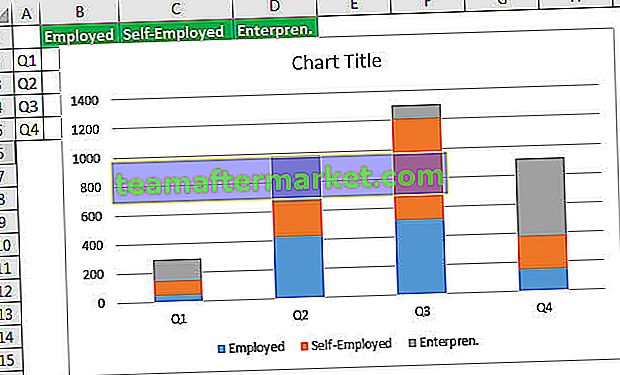
De même, si nous devons créer au format 3D, nous devons sélectionner celui ci-dessous dans la colonne 3-D:
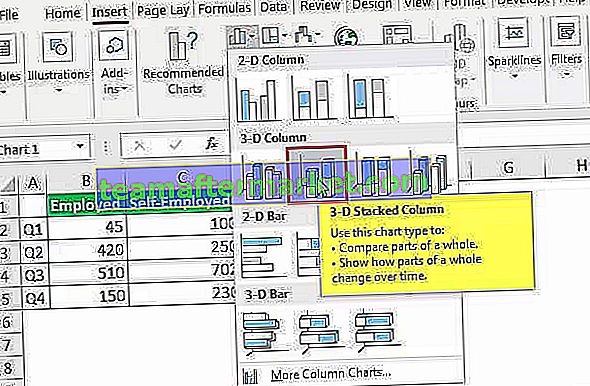
Après avoir cliqué sur celui encerclé, vous trouverez ci-dessous le résultat, qui n'est rien d'autre qu'un format de colonne 3D:
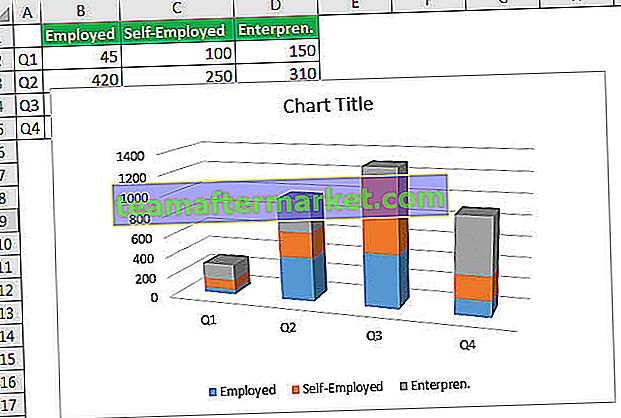
Exemple # 2 - Graphique à barres empilées
Ci-dessus sont les exemples de colonnes 2-D et 3-D, nous allons maintenant voir la même chose dans le format de graphique à barres empilées.
Voici les étapes qui sont différentes de celle ci-dessus:
- Ainsi, au lieu de sélectionner l'option dans la colonne 2-D et 3-D, nous devons sélectionner le graphique à barres empilées 2-D et 3-D comme ci-dessous:
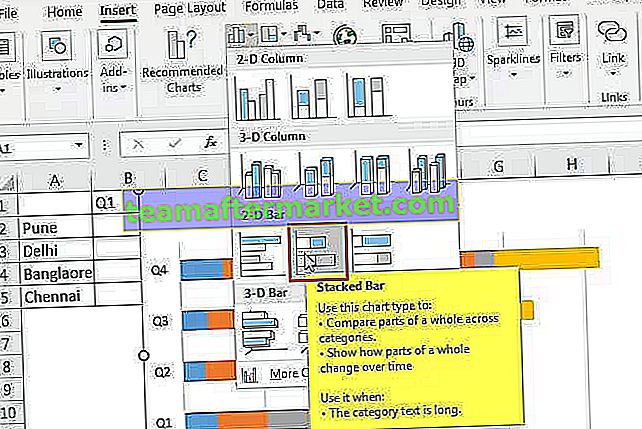
Voici le résultat pour les données:
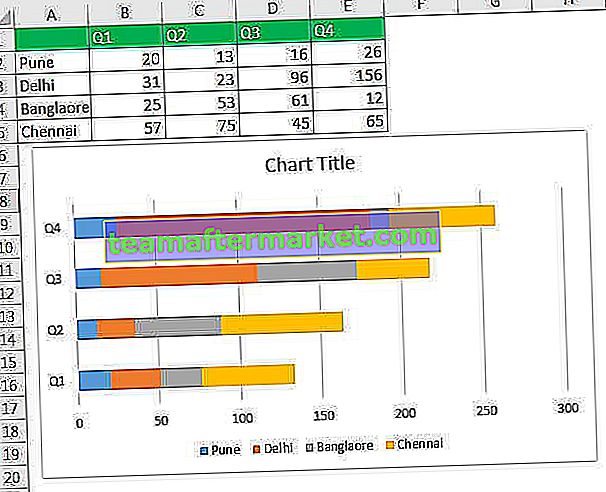
Ici, nous pouvons voir la différence, le non. est ici horizontal et les Q1, Q2… sont représentés verticalement. C'est l'inverse de la colonne 2-D. Si nous sélectionnons un graphique à barres empilées 3-D, alors ce serait le même mais au format 3-D. Ainsi, nous pouvons analyser par le haut et conclure les différents résultats, si nous devons regarder le maximum non. de Pune dans quel quartier. Tout d'abord, voyez la couleur de Pune qui est bleue, donnée dans le graphique. Maintenant, nous devons voir dans quel quart la barre bleue est la plus grande, donc c'est le Q4 et non. est de 26 si l'on regarde les données. Par conséquent, cela aide à prendre une décision rapidement.
Exemple 3 - Graphique empilé à 100%
Il existe un autre type de graphique empilé dont le graphique empilé à 100%, dans lequel la barre serait à 100% signifie dans les exemples ci-dessus la longueur de la barre ou de la colonne n'est que le total des données, mais ici la barre ou la colonne serait à 100% et la couleur une partie est conforme aux données, comme ci-dessous:
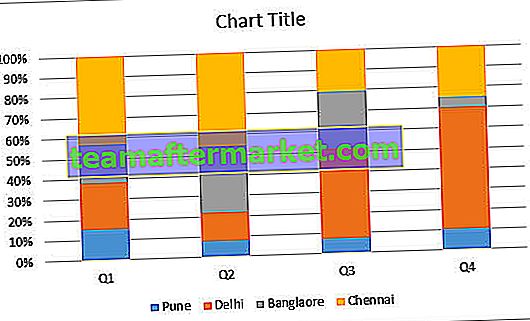
Donc, nous devons sélectionner celui ci-dessous pour le résultat:
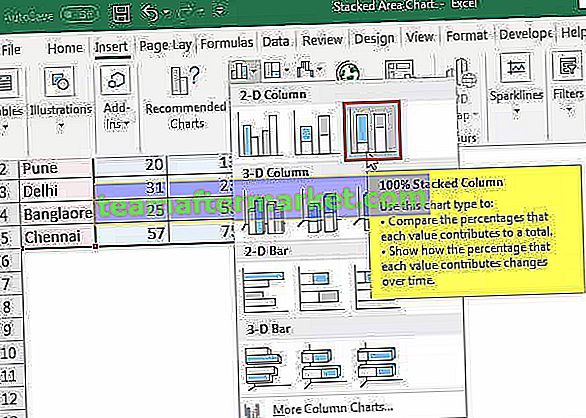
De même, comme ci-dessus, nous pouvons créer pour la colonne 3-D, la barre 2-D et pour la barre 3-D en sélectionnant la troisième en haut.
- Colonne 3-D (colonne empilée à 100%):
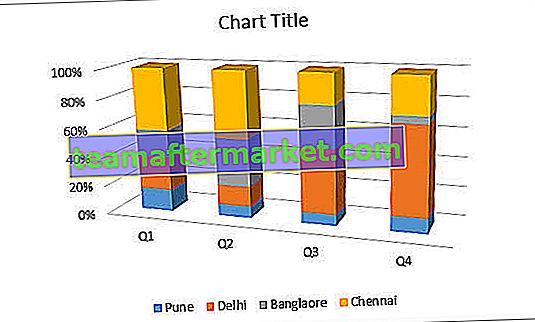
- Barre 2D (graphique empilé à 100%):
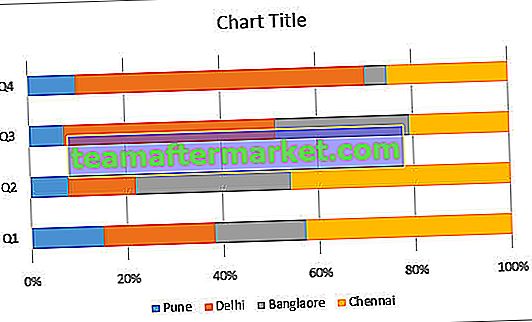
- Barre 3D (graphique empilé à 100%):
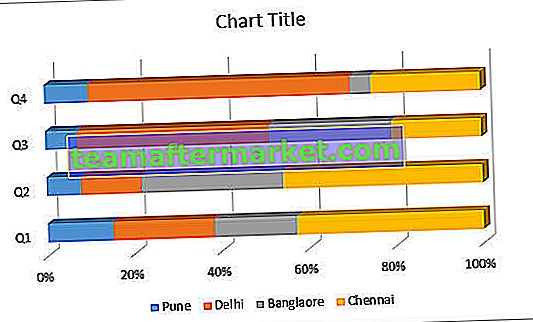
Quand utiliser un graphique empilé?
- Une partie à tout: à l'aide du caractère à barres empilées, nous pouvons clarifier la différence d'une partie à l'autre et nous pouvons voir ce que le graphique indique.
- Comparaisons: le graphique empilé est utilisé pour faire des comparaisons entre les données données telles que les valeurs, les productions ou bien d'autres.
- Résultats de l'enquête: pour présenter les résultats de l'enquête, le graphique empilé est utilisé pour connaître les différences et la mise en évidence.
- Classements: Le graphique empilé est également utilisé pour afficher les classements sur une période de temps. La colonne et le graphique montrent les données par leur longueur et les différencient par une couleur différente.
Quand ne pas utiliser Stacked Chart?
Dans les situations suivantes, nous devons éviter d'utiliser le graphique empilé:
- Analyse plus approfondie: elle doit être évitée lorsque l'on doit effectuer une analyse approfondie à partir du graphique, car elle est préférable pour une prise de décision rapide.
- Beaucoup de données: il faut éviter d'utiliser le graphique empilé quand il y a beaucoup de données car il est très difficile à analyser après avoir vu beaucoup de variantes.
Choses à retenir
- On peut changer la couleur de la barre ou de la colonne en cliquant avec le bouton droit de la souris et en choisissant l'option correcte selon les besoins et les exigences.
- Le titre du graphique peut également être ajouté pour mieux comprendre ou différencier les données.
- Les variantes doivent être correctement sélectionnées lors de la création d'un graphique empilé afin que le résultat et l'analyse soient effectués.