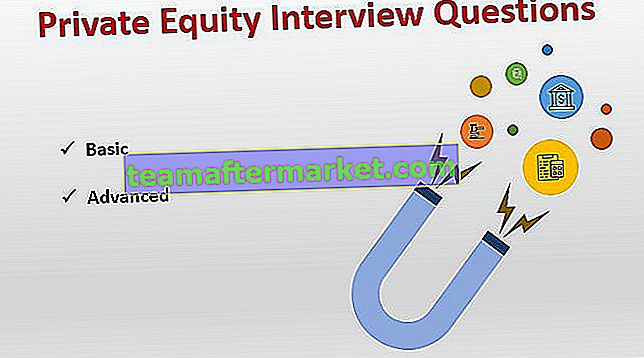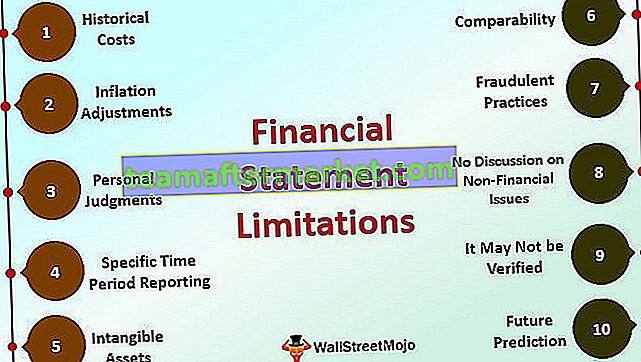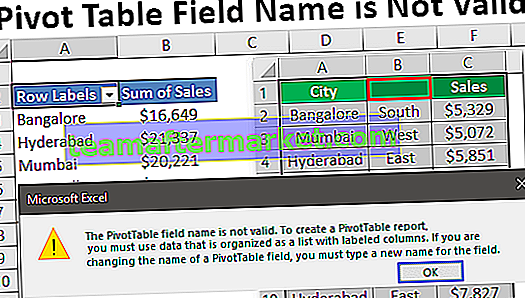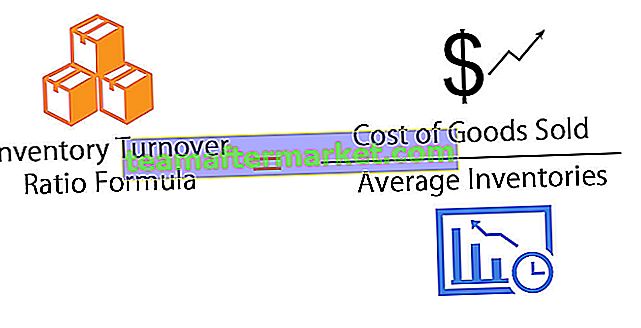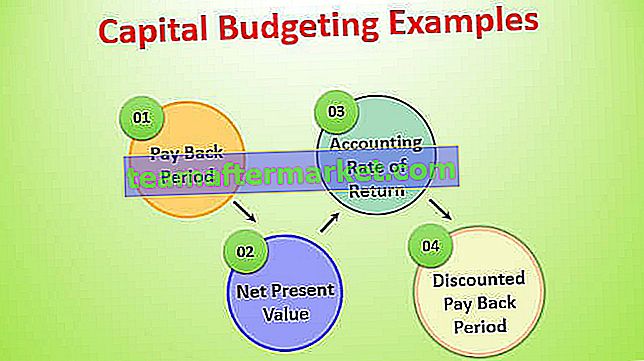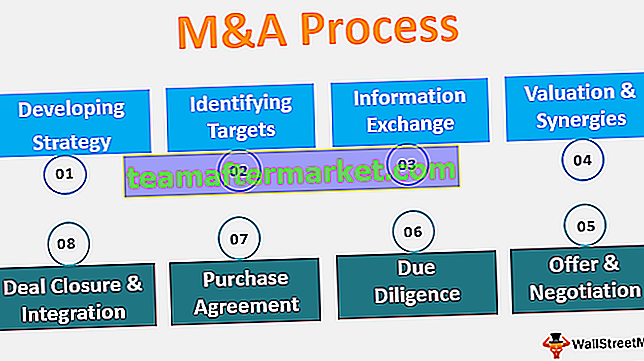Qu'est-ce que la référence de cellule 3D dans Excel?
Comme son nom l'indique, une référence 3D signifie une référence en trois dimensions. Signifie se référer à quelque chose de spécifique en dehors de la vue normale. C'est un référencement puissant effectué lorsque nous avons plusieurs données dans diverses feuilles de calcul avec des données communes dans toutes les feuilles, si nous devons faire des calculs basés sur le référencement manuel de chaque feuille, ce sera une tâche fastidieuse à la place, nous pouvons utiliser la référence 3D qui fera référence à toutes les feuilles à la fois dans le classeur Excel.
Explication
Dans le monde numérique, cela signifie renvoyer à certaines données vers une autre adresse.
- Dans Excel, le référencement de cellules 3D signifie référencer des données à d'autres feuilles de calcul et effectuer des calculs ou créer des rapports dans une autre feuille de calcul. C'est l'une des fonctionnalités les plus intéressantes d'Excel.
- Fondamentalement, cela signifie qu'il fait référence à une cellule spécifique ou à une plage de cellules dans de nombreuses feuilles de calcul. Comme par exemple, nous avons une liste de prix de tout produit dans une feuille de calcul différente et le nombre de produits vendus dans une autre. Nous pouvons calculer le montant total des ventes du produit en référençant les données qui se trouvent dans les autres feuilles de calcul.
Comment utiliser la référence de cellule 3D dans Excel? (avec exemples)
Vous pouvez télécharger ce modèle Excel de référence 3D ici - Modèle Excel de référence 3DExemple 1
Commençons par l'exemple du produit expliqué. Nous avons la liste de prix de certains produits dans la feuille 1 qui est renommée liste de prix.

- Et nous avons une quantité de produit vendu dans une autre feuille de calcul 2 renommée Produit vendu.

- Nous allons maintenant calculer les ventes effectuées par le produit de la feuille 3 renommé ventes.

- Dans une cellule, B2 Tapez la formule, = et reportez-vous à la feuille 1 qui est une liste de prix et sélectionnez le prix du premier produit qui est le produit 1.

Nous pouvons voir que dans la barre de fonctions qui excelle se réfère à la première feuille de la liste de prix à la cellule B2.
- Maintenant, mettez un astérisque qui est pour la multiplication dans Excel.

- Reportez-vous maintenant à la feuille 2 qui est Produit vendu et sélectionnez le nombre de produits vendus qui est la cellule B2.

Nous pouvons voir que dans la barre de fonctions, ce qui excelle se réfère à la deuxième feuille du produit vendu à la cellule B2.
- Appuyez sur Entrée et nous avons les ventes effectuées sous-produit 1.

- Faites maintenant glisser la formule vers la cellule B2 et Excel calcule automatiquement les ventes effectuées par les autres produits en fonction de leur liste de prix respective et du nombre de produits vendus.

Dans l'exemple ci-dessus, nous avons donné une référence à partir de deux feuilles qui proviennent de la feuille 1 (Liste de prix) et de la feuille 2 (Produits vendus) et avons calculé les ventes effectuées dans la troisième feuille de calcul (Ventes effectuées).
C'est ce qu'on appelle la référence de cellule 3D dans Excel.
Exemple # 2
Supposons que pour un étudiant, nous ayons les notes pour ses notes trimestrielles et semestrielles pour cinq matières et le total des notes à calculer dans une autre feuille de travail.
Un classeur concerne le premier trimestre et les données du premier trimestre.

De même, nous avons des notes pour le semestre et le trimestre 2.
Données semestrielles.

Données pour le deuxième trimestre.

Nous calculons maintenant le total des notes dans un autre classeur par référencement 3D.
- Dans le type de feuille de calcul Total des notes =

- Maintenant, commencez à vous référer aux notes de différents trimestres et semestriels.

- Maintenant, appuyez sur Entrée et nous avons le total des notes pour le premier sujet.

- Maintenant, faites glisser la formule vers le dernier sujet et nous aurons des marques pour tous les sujets.

Nous avons maintenant calculé les notes totales pour les cinq sujets par référence 3D.
Exemple # 3 - Création d'un graphique avec référence 3D
Nous pouvons non seulement faire des calculs, mais également créer des graphiques et des tableaux grâce à des références 3D. Dans cet exemple, nous allons apprendre à créer un graphique simple à l'aide d'une référence de cellule 3D dans Excel.
Considérons que nous avons des données de ventes pour une entreprise dans une feuille de calcul. Voici les données,

Nous créerons un graphique dans une autre feuille de calcul en utilisant les mêmes données que ci-dessus.
- Dans une autre feuille de calcul, sélectionnez n'importe quel graphique, pour cet exemple, j'ai sélectionné Graphique à colonnes 2D.

- Un graphique vierge apparaît, cliquez dessus avec le bouton droit de la souris et cliquez sur sélectionner les données.

- Une boîte de dialogue s'ouvre, dans la plage de données du graphique, sélectionnez les données dans l'autre feuille de calcul qui sont les données de ventes de l'entreprise,

- Lorsque nous cliquons sur Ok, notre graphique est créé dans l'autre feuille de calcul.

Nous avons réussi à créer un graphique en utilisant une référence 3D.
Explication de la référence de cellule 3D dans Excel
La référence 3D fait essentiellement référence à différents onglets ou différentes feuilles de calcul dans le même classeur. Les données doivent être dans le même modèle si nous voulons manipuler les données dans le classeur.
Supposons que nous ayons des données dans un classeur dans la cellule C2 et que nous utilisions une référence 3D pour calculer la valeur dans une autre feuille de la cellule D2. Si par hasard, les données ont été déplacées de la première cellule C2, alors Excel fera toujours référence à la même cellule C2 que précédemment, qu'il s'agisse d'une valeur nulle ou d'une autre valeur.
Comme expliqué précédemment, le référencement 3D signifie renvoyer des données à d'autres feuilles de calcul et effectuer des calculs ou créer des rapports dans une autre feuille de calcul. Cela signifie qu'il fait référence à de nombreuses cellules dans différentes feuilles de calcul étant donné qu'elles sont dans le même modèle.
Choses à retenir
- Les données doivent être dans le même modèle dans toutes les feuilles de calcul.
- Si la feuille de calcul est déplacée ou supprimée, les valeurs seront modifiées car Excel fera toujours référence à la plage de cellules spécifique.
- Si une feuille de calcul est ajoutée entre la feuille de calcul de référence, elle modifiera également le résultat pour la même raison qu'Excel fera toujours référence à la plage de cellules spécifique.