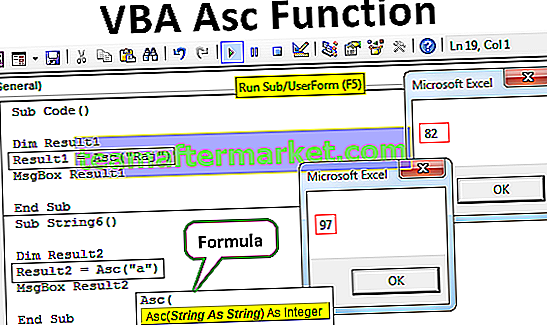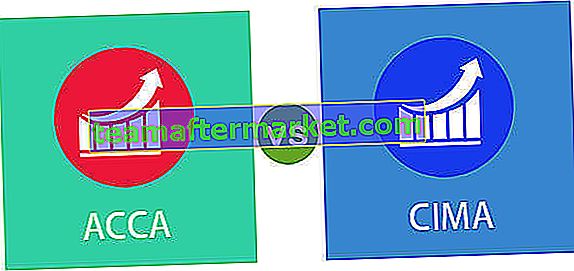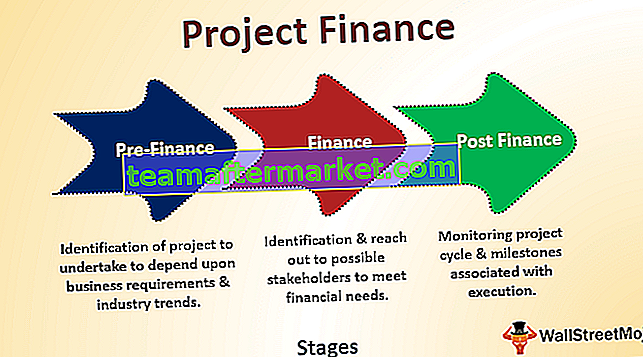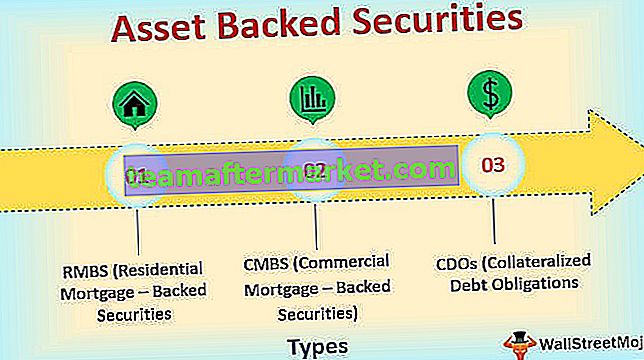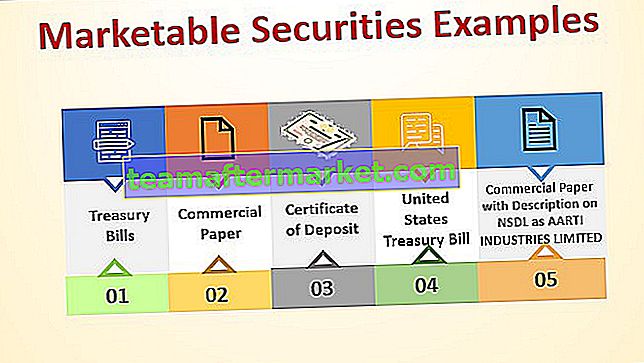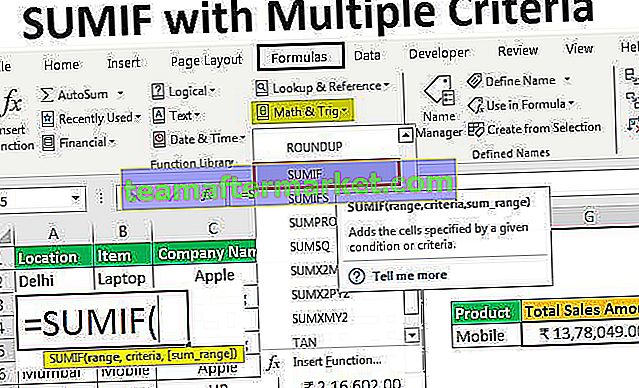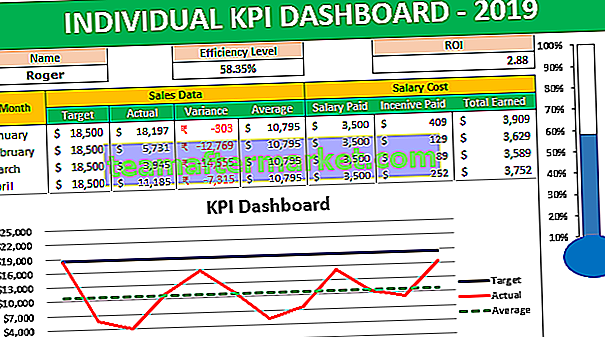Comment utiliser le formatage conditionnel basé sur une autre valeur de cellule?
Nous pouvons mettre en évidence une ligne Excel basée sur des valeurs de cellule en utilisant une mise en forme conditionnelle en utilisant différents critères.
- Critère n ° 1 - Critères de texte
- Critère n ° 2 - Critères numériques
- Critère n ° 3 - Critères multiples
- Critère n ° 4 - Différentes couleurs basées sur plusieurs conditions
- Critère n ° 5 - Où une cellule est vide
- Critère n ° 6 - Basé sur une sélection déroulante
Pour mettre en évidence une ligne ou des cellules en fonction de la valeur d'une autre cellule, prenons l'exemple ci-dessous pour comprendre cela.
Exemple
Vous pouvez télécharger ce formatage conditionnel basé sur le modèle Excel d'une autre cellule ici - Formatage conditionnel basé sur un modèle Excel d'une autre celluleVous trouverez ci-dessous la liste des produits en ligne commandés par le client différent-2.

Nous devons identifier les enregistrements dont l'état de livraison est en attente. Nous souhaitons mettre en forme l'ID de la commande, le produit, la date de commande, la commande et le statut de livraison en fonction de la valeur de la colonne État de la livraison.

Ici, nous voulons mettre en forme la ligne entière en fonction du statut de livraison dont la valeur est égale à En attente.
Lorsque nous voulons formater une cellule en fonction de la valeur dans une cellule différente, nous utiliserons une formule pour définir la règle de mise en forme conditionnelle. C'est un processus très simple pour configurer une formule de mise en forme.
- Sélectionnez d'abord toutes les données de A3: E13 comme indiqué ci-dessous.

- Accédez à l'onglet ACCUEIL.
- Cliquez sur Mise en forme conditionnelle. Choisissez l'option Nouvelle règle.

- Cela ouvrira une boîte de dialogue pour définir une nouvelle règle. Reportez-vous à la capture d'écran ci-dessous.

- Cette boîte de dialogue comporte de nombreuses options.
- Je souhaite mettre en évidence toutes les cellules en fonction de leurs valeurs
- S'il contient une valeur
- Seules les valeurs classées les plus élevées ou les plus basses
- Valeurs supérieures ou inférieures à la moyenne
- Valeurs uniques ou dupliquées
- Utilisez une formule pour déterminer les cellules à mettre en forme.
- Nous allons maintenant sélectionner la dernière option «Utiliser une formule pour déterminer les cellules à formater ».
- Nous devons configurer une formule de mise en forme afin qu'elle renvoie une valeur vraie ou fausse.
- Si la valeur est vraie, elle appliquera la mise en forme souhaitée dans Excel. Sinon, le formatage n'est pas appliqué.
- Dans la zone de saisie de formule, entrez la formule comme indiqué ci-dessous:
= $ E3 = "En attente"
Reportez-vous à la capture d'écran ci-dessous.

- Cliquez sur le bouton de format puis une boîte de dialogue de format apparaîtra, définissez la couleur dans laquelle vous voulez que la ligne soit mise en évidence. Reportez-vous à la capture d'écran ci-dessous.

- Cliquez sur l'onglet REMPLIR et choisissez une couleur selon vos besoins et cliquez sur OK.

Cela mettra en évidence toutes les lignes dont le statut de livraison est «En attente».

Comment ça marche?
- L'option de mise en forme conditionnelle vérifie chaque cellule de la plage sélectionnée pour la condition ou la formule spécifiée par nous.
- Notre formule est = $ E3 = "En attente"
- Il analysera chaque cellule dans une ligne n ° 4. Commence à partir de la cellule A4 vérifiera si la cellule E4 a le statut de livraison en attente ou non. Si c'est le cas, ces lignes sont mises en surbrillance, sinon ce n'est pas le cas.
- Nous avons utilisé le signe $ avant l'alphabet de la colonne ($ E3).
- Nous avons verrouillé la colonne E, État de la livraison, que nous recherchons.
- Lorsque la cellule A4 est vérifiée pour la condition, elle vérifie la cellule E4.
- Lorsque la cellule A5 est vérifiée pour la condition, elle vérifie la cellule E5 et ainsi de suite.
- Ce processus mettra en évidence toutes les lignes ayant le statut En attente.
Choses à retenir
- Dans cet article, nous avons utilisé des critères de texte pour mettre en évidence la ligne ou les cellules en fonction d'une autre valeur de cellule.
- De même, nous pouvons utiliser les autres critères en saisissant différentes conditions dans la zone de texte Formule en fonction de vos besoins.