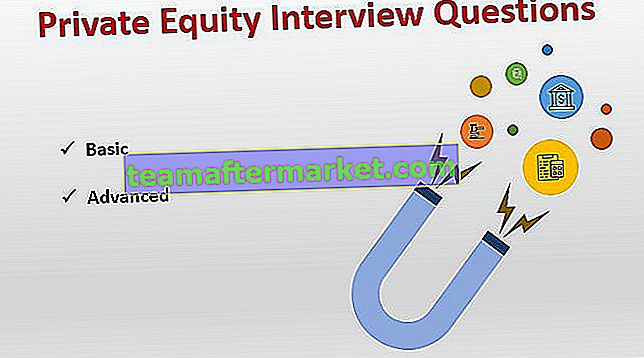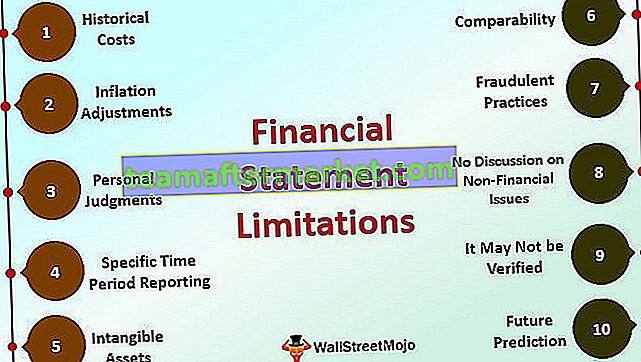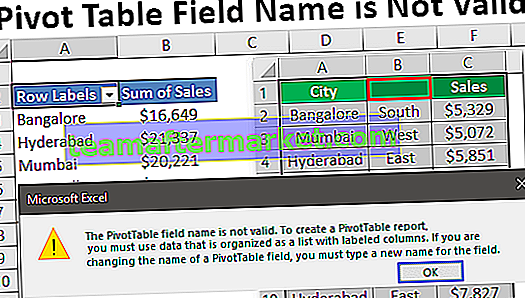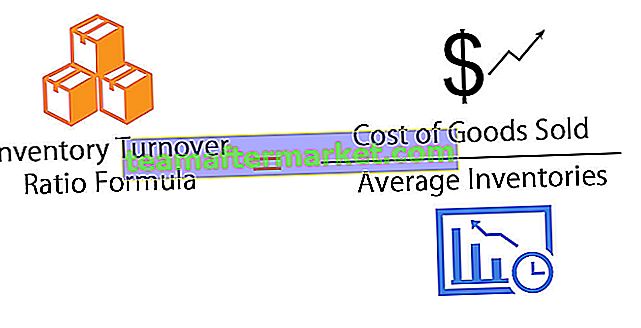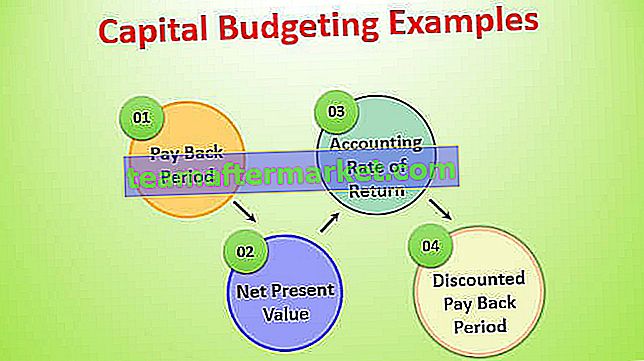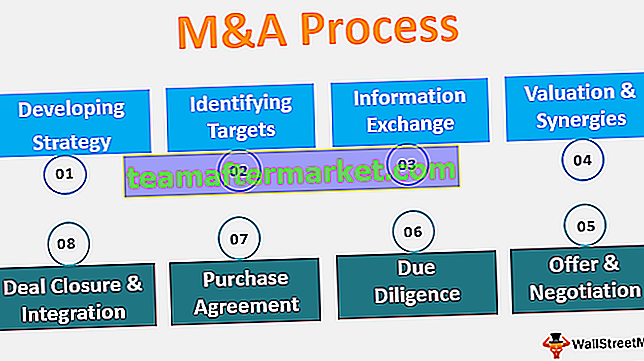Coller spécial dans Excel signifie que lorsque nous voulons coller uniquement certains aspects des données plutôt que les données d'origine, nous utilisons cette option, il existe différentes méthodes pour coller spécial dans Excel et elles sont par clic droit sur la cellule cible et sélectionnez Coller spécial ou par raccourci clavier comme CTRL + ALT + V ou nous pouvons appuyer sur ALT + E + S, pour utiliser les aspects, nous pouvons utiliser le raccourci Excel des valeurs de collage, nous pouvons appuyer sur ALT + E + S + V pour les valeurs uniquement.
Collage spécial dans Excel
Parfois, dans Excel, vous devez effectuer des choses très réelles et rapides. Parfois, nous devons copier une cellule ou une plage de cellules dans d'autres cellules ou plage de cellules avec la mise en forme, ainsi que des formules, etc. De plus, nous devons copier et coller uniquement des valeurs sans rien apporter d'autre. Jetez un œil à l'image ci-dessous.


En général, que se passe-t-il si vous copiez une cellule et la collez? Regardez dans l'image ci-dessous

Lorsque vous copiez la valeur d'image ci-dessus et que vous la collez dans une autre cellule, tout ce qui est associé à cette cellule est copié. Cela signifie la taille des caractères, l'audace de la police, le nom de la police, la couleur de la police, la taille de la police, la bordure de la cellule, etc.… avec elle.

Top 10 des raccourcis spéciaux pour coller
Voici quelques-uns des raccourcis qui vous feront gagner beaucoup de temps.
Vous pouvez télécharger ce modèle Collage spécial dans Excel ici - Collage spécial dans le modèle ExcelRaccourci n ° 1 - Coller en tant que valeurs (ALT + E + S + V)
Dans l'exemple précédent, nous savons que lorsque vous copiez la cellule, elle copie tout ce qui lui est associé. Nous examinons maintenant l' exemple Coller en tant que valeurs .
Regardez dans l'image ci-dessous dans la cellule A2 à A4, nous avons le numéro 15 dans la cellule A5, nous avons appliqué la formule SOMME. Si nous copions la cellule A5 et la collons en C5, ce qui se passe. Dans un scénario général, nous devrions obtenir la valeur de 15, n'est-ce pas? Mais, nous obtiendrons la valeur de 30. Une chose notable est que cela change aussi la couleur de la cellule.

N'oubliez pas que la formule est appliquée sur la cellule A5 (la plage prise est A2: A4) nous avons copié la cellule et déplacé de 2 cellules vers la droite, c'est-à-dire la colonne C, maintenant elle prendra la référence comme C2: C4 et fera la somme de 10 + 10 +10 = 30.

Maintenant, l'exigence est que je veux copier la cellule A5 et la coller dans la cellule B8 sans modifier la cellule de B8. Nous devrions obtenir la valeur 45 et la couleur de la cellule ne devrait être que bleue.
Étapes pour copier et coller uniquement des valeurs.
- Copiez la cellule A5.

- Allez à B8.

- Appuyez sur ALT + E + S pour ouvrir la boîte de dialogue ci-dessous.

- Pour sélectionner les valeurs, appuyez sur V.
- Maintenant, nous obtenons la valeur de 45 dans la cellule 45 sans changer la cellule B8.

Raccourci n ° 2 - Coller sous forme de formules (ALT + E + S + F)
Regardez dans l'image ci-dessous, dans la cellule A5, la formule SUM est appliquée. Je souhaite copier la formule de cette cellule et la coller dans la cellule C5 sans changer la couleur de la cellule. Même si vous copiez et collez simplement, vous obtiendrez le résultat, mais cela changera la couleur de la cellule C5. Afin d'éviter cela, nous utilisons Coller comme formules .

Maintenant, copiez la cellule A5 et sélectionnez C5 et appuyez sur ALT + E + S + F. Il appliquera la seule formule à la cellule sélectionnée. Il ne collera que la formule même si l'audace du caractère ne sera pas collée.

Raccourci n ° 3 - Coller comme format (ALT + E + S + T)
Dans l'image ci-dessous, nous devons copier la cellule A5 qui contient la formule mais nous devons coller uniquement le format de la cellule ni la formule ni la valeur.

- Copiez la cellule A5.

- Aller à la cellule C5

- Appuyez sur ALT + E + S + T

Maintenant, le résultat sera comme celui ci-dessous.

Raccourci n ° 4 - Coller comme commentaire (ALT + E + S + C)
Comme nous l'avons fait dans l'exemple précédent, nous pouvons également copier et coller uniquement les commentaires. Regardez l'image ci-dessous où nous avons un commentaire «La formule de somme est appliquée». Maintenant, nous devons insérer le même commentaire dans la cellule C5.
- Copiez la cellule A5.

- Sélectionnez la cellule C5

- Appuyez sur ALT + E + S + C

Maintenant, le résultat sera comme celui ci-dessous.

Raccourci n ° 5 - Coller comme validation (ALT + E + S + N)
Nous pouvons coller les valeurs, nous pouvons coller les formules, nous pouvons coller le format et de même, nous pouvons également coller la validation.
Regardez dans l'image ci-dessous où nous avons une validation de OUI et NON.

Si nous devons coller la même validation de la cellule A1 à C1,
- Copiez la cellule A1

- Sélectionnez la cellule C1

Appuyez sur ALT + E + S + N.

Maintenant, le résultat sera comme celui ci-dessous.

Raccourci n ° 6 - Deuxième partie de l'onglet Validation.

Raccourci n ° 7 - Coller comme ajout (ALT + E + S + D)
Dans l'image ci-dessous, nous avons des valeurs de A2 à A6 et nous avons une valeur de 6 dans les cellules C2. Si nous copions la cellule C2 et sélectionnons la plage de cellules de A2: A6, cela ajoutera 6 à toutes les valeurs existantes de A2 à A6.

- Copiez la cellule C2

- Sélectionnez la plage de A2: A6.

- Appuyez sur ALT + E + S + D

Maintenant, le résultat est conforme à l'image ci-dessous.

Raccourci n ° 8 - Coller comme soustraction (ALT + E + S + D)
Dans la cellule H5, nous avons une valeur de 5.

Et si nous copions coller comme Soustraire la valeur de F2 à F6. Nous obtiendrons le résultat ci-dessous.
- Copier la cellule H1

- Sélectionnez la plage F2 à F6

- Appuyez sur ALT + E + S + S

Maintenant, le résultat est conforme à l'image ci-dessous.

Raccourci n ° 9 - Coller en multiplication (ALT + E + S + M)
Regardez dans l'image ci-dessous. Nous avons une valeur de 10 dans la cellule M1. Nous avons des valeurs différentes de K2 à K6.

- Copiez la cellule M1

- Sélectionnez les cellules de K2 à K6

- Appuyez sur ALT + E + S + M

Maintenant, le résultat est conforme à l'image ci-dessous.

Raccourci # 10 - Coller comme division (ALT + E + S + I)
Prenons le même exemple. Nous avons des valeurs de K2 à K6.

- Copiez la cellule M1

- Sélectionnez la cellule K2 à K6

- Appuyez sur ALT + E + S + I

Il divisera les valeurs existantes par 10.