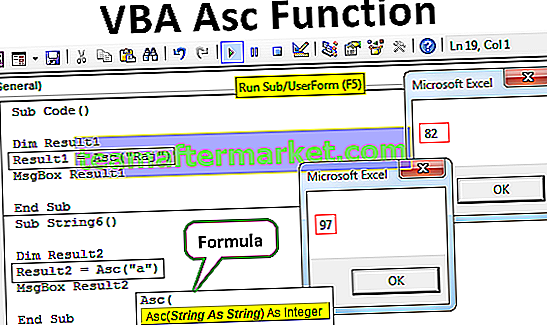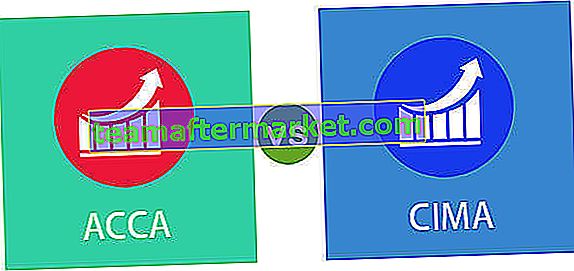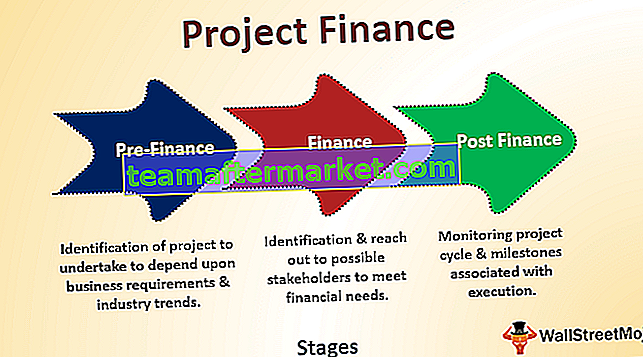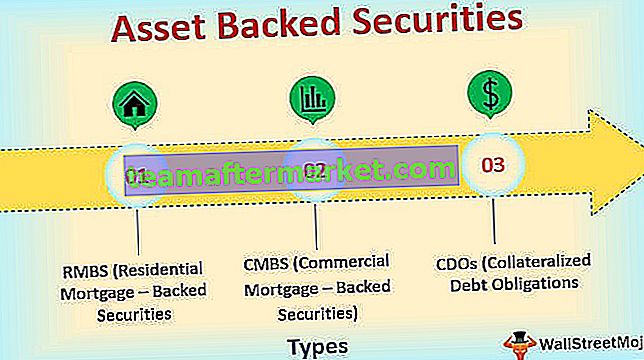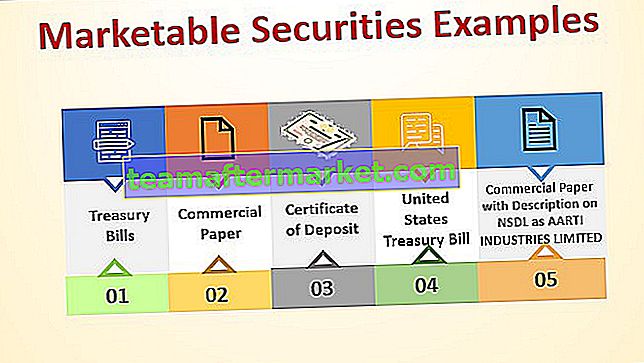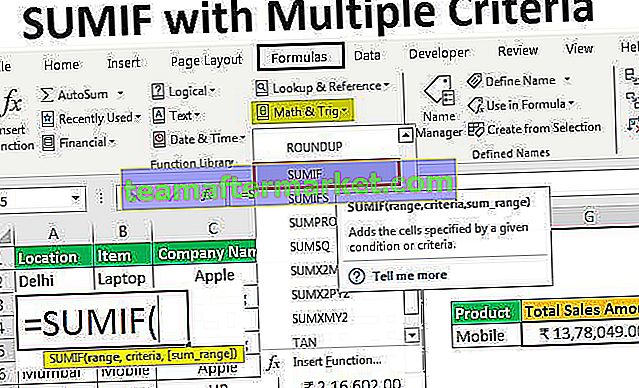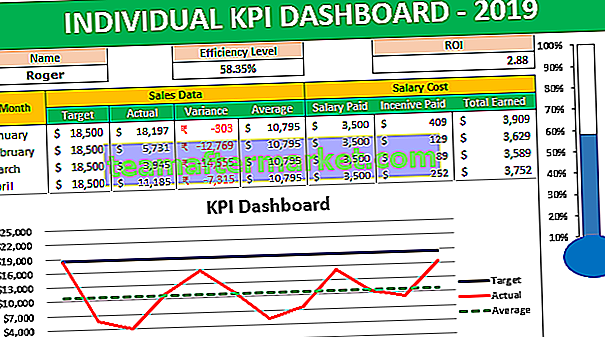Les tracés 3D sont également connus sous le nom de tracés de surface dans Excel, qui sont utilisés pour représenter des données en trois dimensions, afin de créer un tracé en trois dimensions dans un Excel, nous devons avoir une plage de données en trois dimensions, ce qui signifie que nous avons trois axes x, y et z, des tracés 3D ou des tracés de surface peuvent être utilisés à partir de l'onglet Insertion dans Excel.
Graphique de tracé Excel 3D
Avant de commencer à créer un tracé 3D dans Excel, nous devons d'abord savoir ce qu'est un tracé. Les graphiques sont essentiellement des graphiques Excel qui représentent visuellement les données données. Il existe différents types de graphiques dans Excel qui sont utilisés pour représenter les données. Mais la plupart du temps, les données sont représentées dans des graphiques 2D, ce qui signifie que les données ou le tableau sont en deux séries, à savoir l'axe X et l'axe Y. Mais qu'en est-il si nous avons trois variables X, Y et Z, comment tracer ce graphique. C'est ce que nous allons apprendre sur ce sujet 3D Plot in Excel.
Nous avons notre problème énoncé que si nous avons des données sur trois axes de série, c'est-à-dire X, Y et Z, comment tracer ces données dans des graphiques. Le graphique que nous utilisons pour représenter ces données est appelé tracé 3D ou tracé de surface dans Excel. Les tracés 3D représentent des données tridimensionnelles, ici il y a trois variables. Une variable dépend des deux autres tandis que les deux autres variables sont indépendantes. Les graphiques bidimensionnels sont utiles pour représenter les données, tandis que les données tridimensionnelles sont utiles pour l'analyse des données. Tels que la relation CO et la régression. Ce type de graphique est tracé sur les axes XY et Z où deux axes sont horizontaux tandis que l'un est vertical. L'axe qui doit rester l'axe principal dépend de l'utilisateur du graphique. Quelles données, soit l'indépendant ou l'un des deux dépendants, peuvent être l'axe principal.
Où pouvons-nous trouver un graphique 3D ou un graphique de surface dans Excel? Dans l'onglet Insertion, sous la section des graphiques, nous pouvons trouver une option pour les graphiques en surface.

Les graphiques en surbrillance sont des tracés de surface ou 3D dans Excel.
Comment créer un tracé 3D dans Excel?
Maintenant, faisons des tracés de surface, c'est-à-dire 3D, sur Excel à l'aide de quelques exemples.
Vous pouvez télécharger ce modèle Excel de tracé 3D ici - Modèle Excel de tracé 3DExemple 1
Prenons d'abord des données aléatoires comme celle ci-dessous,

Nous avons un nombre aléatoire généré dans la colonne Excel XY et Z et nous tracerons ces données dans des graphiques 3D.
- Sélectionnez les données dans lesquelles nous voulons tracer le graphique 3D.

- Maintenant, dans l'onglet Insertion sous la section des graphiques, cliquez sur le graphique en surface.

- Un tracé de surface 3D normal dans Excel apparaît ci-dessous, mais nous ne pouvons pas lire grand-chose de ce graphique pour le moment.

- Comme nous pouvons le voir, le fonctionnement d'un graphique de surface est dans les couleurs. Les gammes sont affichées en couleurs.

- Actuellement, ce graphique n'est pas tellement lisible, alors faites un clic droit sur le graphique et cliquez sur Format de la zone de graphique.

- Une barre d'outils de mise en forme de graphique apparaîtra, puis cliquez sur Effets. Dans Effets, cliquez sur Rotation 3D comme indiqué ci-dessous.

- Changez les valeurs de rotation X et Y et la perspective qui changera le graphique et il sera plus facile à lire.

- Voici à quoi ressemble maintenant le graphique après avoir modifié la rotation par défaut.

- Maintenant, nous devons nommer l'axe. On peut donner le titre de l'axe en cliquant sur le bouton fourni par l'excel.

Le graphique de surface ci-dessus est le tracé 3D pour une donnée aléatoire sélectionnée ci-dessus. Utilisons des tracés de surface 3D dans Excel pour certaines situations complexes.
Exemple # 2
Supposons que nous ayons des données pour une région et que ses ventes soient effectuées sur une période de six mois et que nous souhaitons afficher ces données par un graphique. Jetez un œil aux données ci-dessous,

Nous voulons maintenant l'afficher dans le graphique 3D car nous avons trois variables à définir. L'un étant le mois, l'autre étant le profit ou la perte encourue par l'entreprise et le troisième le total des ventes réalisées au cours de cette période d'un mois. Suivez les étapes suivantes:
- Sélectionnez les données dans lesquelles nous voulons tracer le graphique 3D.

- Dans l'onglet Insertion sous les graphiques, cliquez sur le graphique en surface.

- Le graphique 3D ressemble actuellement à celui ci-dessous,

- Les couleurs indiquent les plages de valeurs dans le graphique et elles vont de -20000 à 60000, mais nos données dans le profit / perte ne sont qu'entre 7000 à -5000 et 30000 à 40000, nous devons donc changer cela. Cliquez avec le bouton droit sur le graphique et cliquez sur la zone de discussion Format.

- Une barre d'outils de mise en forme du graphique apparaît, cliquez sur les effets, et au bas des effets, décochez l'option de mise à l'échelle automatique.

- Maintenant, à nouveau, l'option vérifie la barre d'outils du graphique dans Excel, modifie la perspective au point auquel nous pouvons afficher le graphique correctement.

- Notre graphique ressemble actuellement à ci-dessous,

- Il existe maintenant diverses autres options de mise en forme des graphiques dans l'onglet Conception, telles que l'ajout d'un élément de graphique.

Ajoutez un titre au graphique en tant que «Données de vente».

Pourquoi utilisons-nous 3D Plot dans Excel? Pour répondre à cette question, nous pouvons nous référer à l'exemple deux. Les données étaient en trois séries, c'est-à-dire que nous devions représenter les données sur trois axes.
Cela n'était pas possible avec les graphiques 2D car les graphiques bidimensionnels ne peuvent représenter les données que sur deux axes. Les tracés 3D des tracés de surface dans Excel fonctionnent avec le codage couleur. La couleur représente les plages des données dans lesquelles elles sont définies.
Par exemple, regardez la capture d'écran ci-dessous à partir de l'exemple 2:

Chaque plage de valeurs est représentée par un ensemble différent de couleurs.
Choses à retenir
- Les tracés de surface 3D dans Excel sont utiles mais sont très difficiles à utiliser et ne sont donc pas utilisés très souvent.
- Sur les trois axes d'un tracé 3D, l'un est vertical tandis que les deux autres axes sont horizontaux.
- Dans le tracé de surface 3D Excel, la rotation 3D doit être ajustée en fonction de la plage de données car elle peut être difficile à lire à partir du graphique si la perspective n'est pas correcte.
- L'axe doit être nommé de manière à éviter toute confusion sur l'axe X ou Y ou l'axe Z pour un utilisateur.