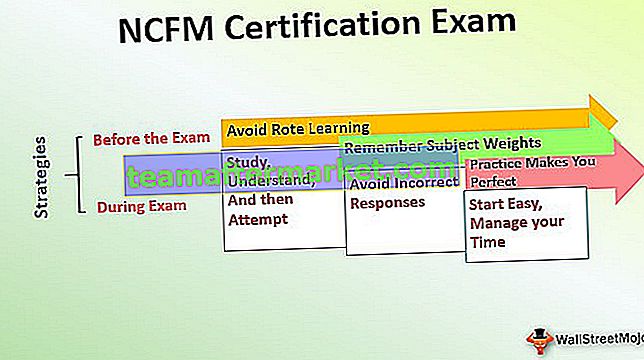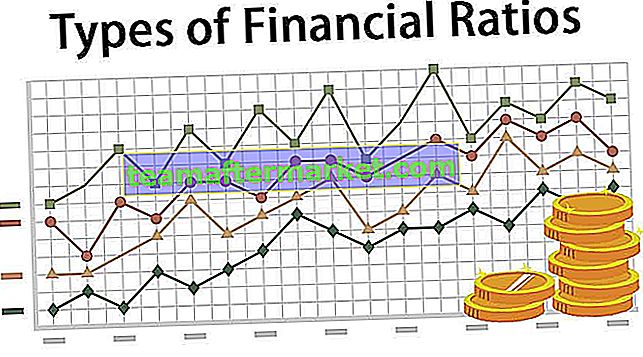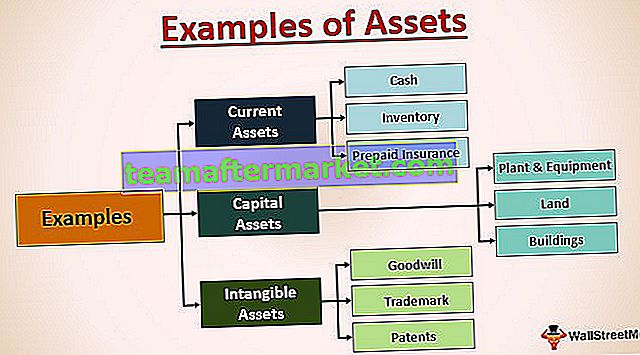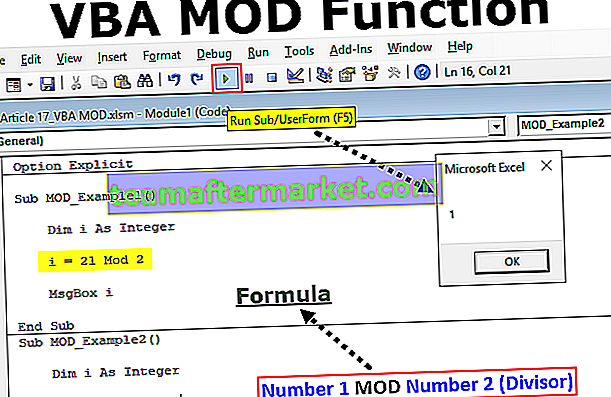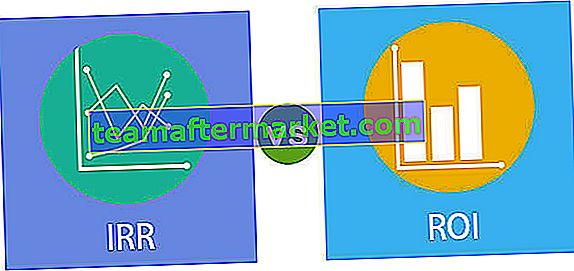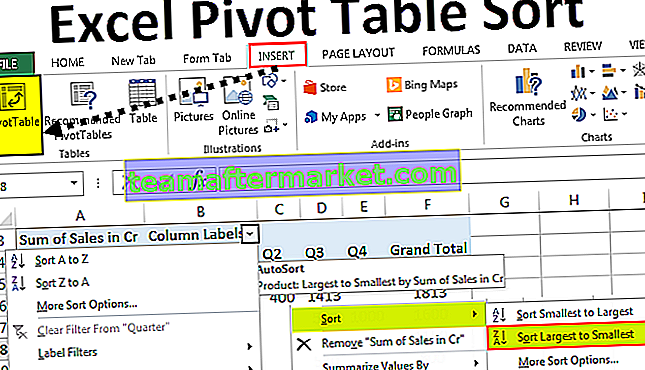Différentes méthodes pour afficher les feuilles Excel
Afficher une seule feuille Excel est aussi simple que de les cacher. Mais en tant que nouvel apprenant, il est important de connaître le processus. Nous pouvons afficher la feuille de plusieurs manières, nous allons maintenant montrer chacune d'elles dans cet article.

Il existe différentes manières d'afficher une seule feuille Excel.
Vous pouvez télécharger ce modèle Excel Afficher les feuilles ici - Modèle Excel Afficher les feuillesMéthode n ° 1 - Utilisation du clic droit
- Étape 1: Pour afficher la feuille, nous devons cliquer avec le bouton droit sur l'un des onglets de la feuille de calcul.

- Étape 2: Une fois que vous avez fait un clic droit, vous pouvez voir les options ci-dessous.

- Étape 3: Dans ces options, sélectionnez l'option «Afficher» et vous verrez une liste de toutes les feuilles de calcul qui sont masquées.

- Étape 4: Sélectionnez la feuille de calcul que vous souhaitez afficher et cliquez sur OK, cela affichera la feuille sélectionnée.

- Étape 5: Je peux maintenant voir la feuille de calcul nommée «WS1» dans l'onglet de ma feuille.

Méthode n ° 2
Cette méthode est plus fastidieuse que celle ci-dessus mais c'est toujours une bonne option de connaître différentes techniques.
- Étape 1: Pour afficher une seule feuille Excel, accédez à Accueil> Format> Masquer et afficher> Afficher la feuille

- Étape 2: En cliquant sur cette option comme indiqué dans l'image ci-dessus, nous pourrions voir la fenêtre ci-dessous.

Comme d'habitude, sélectionnez la feuille de calcul que vous souhaitez afficher et cliquez sur Ok, cela affichera la feuille sélectionnée.
Méthode n ° 3
Vient maintenant un plus efficace à savoir en utilisant la touche de raccourci Excel. Oui, nous pouvons afficher la feuille à l'aide de la touche de raccourci.
- Étape 1: Appuyez simplement sur ALT + H + O + U + H pour ouvrir la boîte de feuille Afficher

- Étape 2: Cela ouvrira la fenêtre ci-dessous.

Comme d'habitude, sélectionnez la feuille de calcul que vous souhaitez afficher et cliquez sur Ok, cela affichera la feuille sélectionnée.
Méthode n ° 4 - Afficher plusieurs feuilles
Afficher la fenêtre ne peut afficher qu'une seule feuille à la fois, mais imaginez que vous deviez afficher 10 feuilles, puis répéter le même ensemble de tâches 10 fois est frustrant. Alors, comment afficher toutes les feuilles de calcul une fois?
Nous pouvons afficher toutes les feuilles en écrivant le code VBA dans Excel, voici le code pour afficher toutes les feuilles de calcul masquées dans le classeur.
Code:
Sub Unhide_All_Worksheets () Dim WSht As Worksheet For Each WSht In ActiveWorkbook.Worksheets WSht.Visible = xlSheetVisible Next WSht End Sub

- J'ai utilisé la boucle For Each dans vba pour afficher la feuille de calcul. Ce que vous devez faire est de copier le code ci-dessus et d'accéder à votre feuille de calcul, puis appuyez sur ALT + F11 pour ouvrir Visual Basic Editor.

- Insérez maintenant un nouveau module sous l'option INSERT.

- Dans le nouveau module, collez le code copié.

- Maintenant, exécutez ce code, il affichera toutes les feuilles de calcul masquées dans le classeur.

Méthode n ° 5 - Afficher toutes les feuilles de travail sauf la feuille de travail particulière
Il existe des situations où nous devons afficher toutes les feuilles de calcul à l'exception de la feuille de calcul spécifique.Dans de tels cas, nous pouvons également utiliser le codage VBA. Supposons que vous souhaitiez afficher toutes les feuilles de calcul à l'exception de la feuille de calcul nommée «Workings».
Le code ci-dessous fera de même.
Code:
Sub Unhide_All_Except_One () Dim WSht As Worksheet For Each WSht In ActiveWorkbook.Worksheets If WSht.Name "Workings" Then WSht.Visible = xlSheetVisible End If Next WSht End Sub

Maintenant, exécutez ce code et il affichera toutes les feuilles de calcul à l'exception de celle nommée «Fonctionnement»
Vous pouvez changer le nom de la feuille de calcul de «Workings» en nom de votre feuille de calcul.
Méthode n ° 6 - Afficher uniquement une feuille Excel spécifique
De même, si vous souhaitez afficher une seule feuille Excel spécifique, VBA peut également le faire. Par exemple, si vous souhaitez afficher uniquement la feuille de calcul nommée «Workings», nous pouvons utiliser ce code.
Code:
Sub Unhide_One_Sheet () Dim WSht As Worksheet For Each WSht In ActiveWorkbook.Worksheets If WSht.Name = "Workings" Then WSht.Visible = xlSheetVisible End If Next WSht End Sub