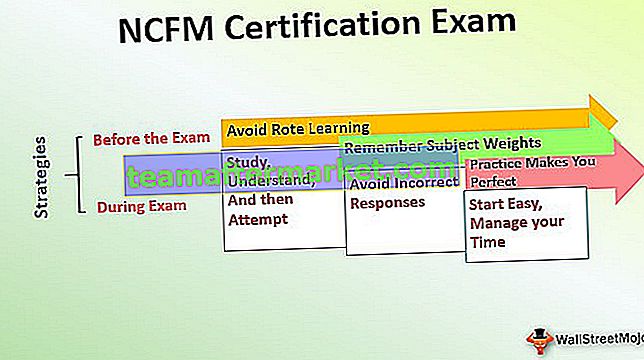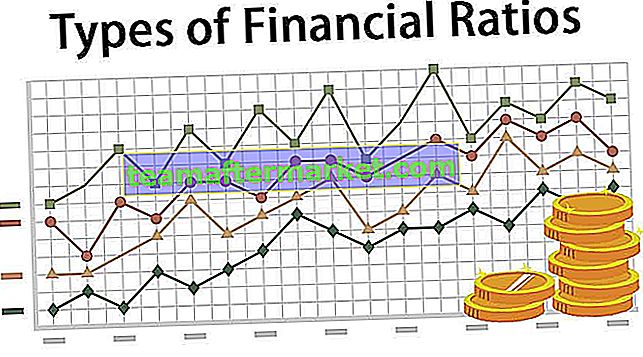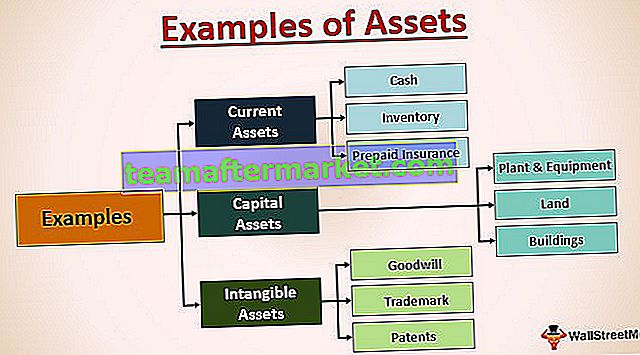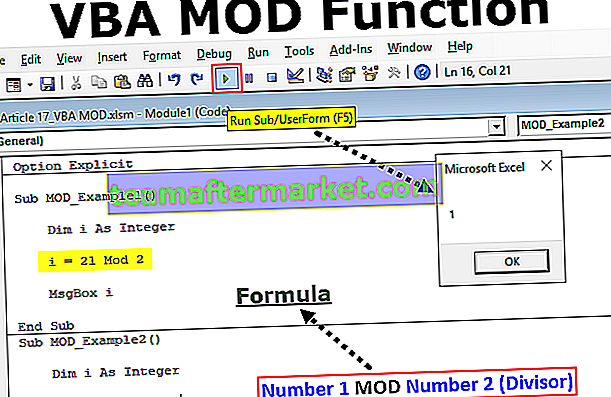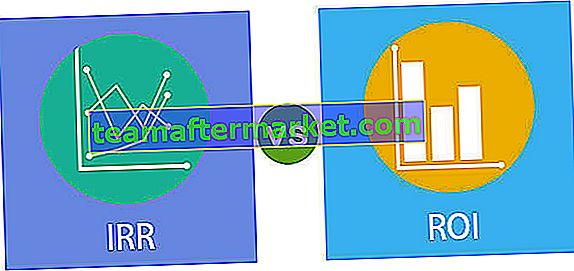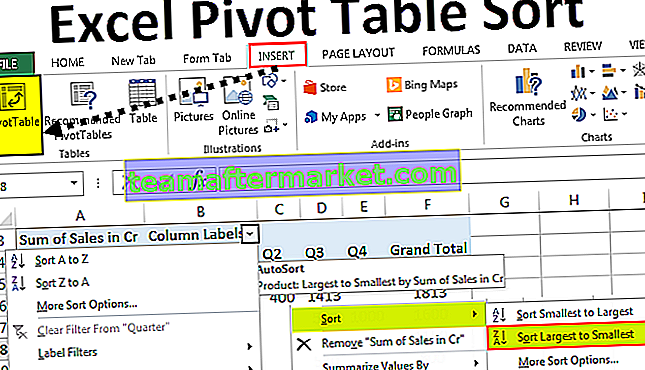Qu'est-ce que le saut de page dans Excel?
Les sauts de page sont utilisés pour diviser une feuille de calcul Excel en plusieurs pages différentes, il appartient totalement à l'utilisateur de définir le format des sauts de page, car la feuille de calcul est imprimée, elle est imprimée dans ces sauts de page, les sauts de page sont disponibles dans la mise en page onglet dans la section de mise en page et lorsque nous cliquons dessus, nous avons la possibilité d'insérer un saut de page.
Comment insérer un saut de page dans Excel? (avec exemples)
Exemple # 1 - Créer un saut de page vertical dans Excel
Considérons l'ensemble de données ci-dessous comme indiqué dans le tableau ci-dessous pour appliquer le saut de page pour couper la page verticalement.

Sélectionnez une cellule de la ligne 1 où vous souhaitez placer le saut de page. Ici, nous avons sélectionné la cellule C1. Accédez au menu de mise en page, puis sélectionnez l'option Insérer un saut de page.

Vous pouvez voir une ligne verticale sur votre feuille de calcul, comme indiqué dans la figure ci-dessous, qui indique le saut de page que vous avez créé.

Exemple # 2 - Créer un saut de page horizontal
Considérons les mêmes données de vente pour y appliquer le saut de page.

Sélectionnez une cellule de la colonne A ou la ligne juste en dessous de la ligne sur laquelle vous souhaitez insérer le saut de page.
Dans cet exemple, nous avons sélectionné la cellule A9 et appliqué les pauses. Accédez au menu Mise en page, puis sélectionnez Insérer un saut de page.

Votre saut de page horizontal est inséré dans le tableau des ventes sélectionné. Vous pouvez vérifier le saut de page horizontal dans la figure ci-dessous:

Exemple # 3 - Déplacer un saut de page
Vous pouvez déplacer le saut de page en suivant les étapes ci-dessous:
- Ouvrez la feuille de calcul dans laquelle vous devez modifier ou déplacer le saut de page. Cliquez sur Affichage puis sur Aperçu des sauts de page.

L'aperçu des sauts de page ressemble à ce qui suit:

- Vous pouvez le déplacer à partir des options de glissement simples indiquées dans la figure ci-dessous.

Exemple # 4 - Supprimer un saut de page
Vous pouvez également supprimer le saut de page de votre feuille de calcul, les étapes sont les suivantes:
- Sélectionnez la ligne ou la colonne du saut de page que vous souhaitez supprimer. Sélectionnez l'onglet Mise en page et cliquez sur Sauts. Sélectionnez Supprimer le saut de page.

- Cela supprimera le saut de page sélectionné.

- Vous pouvez supprimer tous les sauts de page en sélectionnant l'option Réinitialiser tous les sauts de page comme indiqué dans la figure ci-dessous.

Choses à retenir
- C'est un séparateur qui rompt / divise une feuille de calcul Excel en une page distincte pour l'impression.
- Fondamentalement, il est utilisé pour insérer un saut de page dans la feuille de calcul Excel pour spécifier où une nouvelle page commencera dans la copie imprimée.