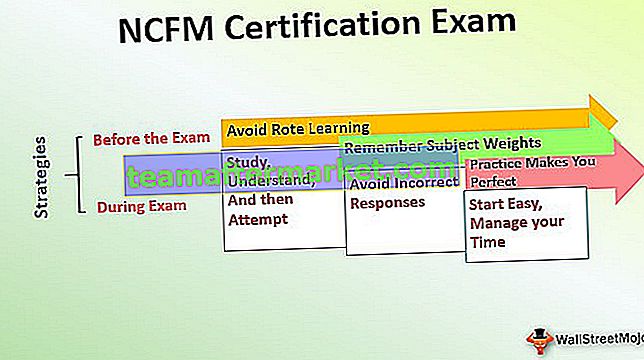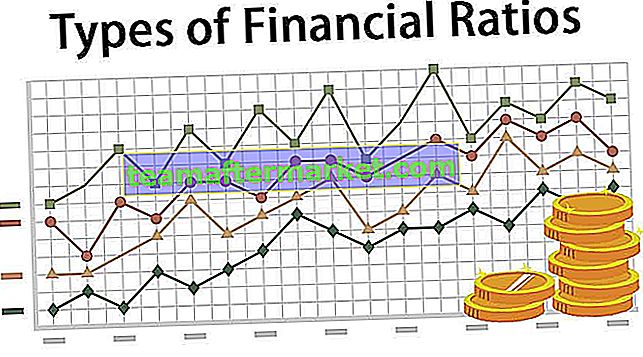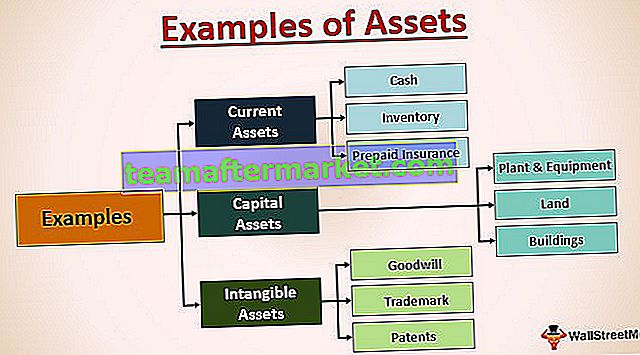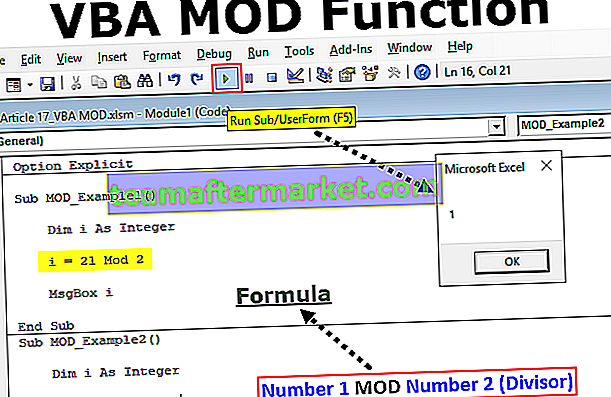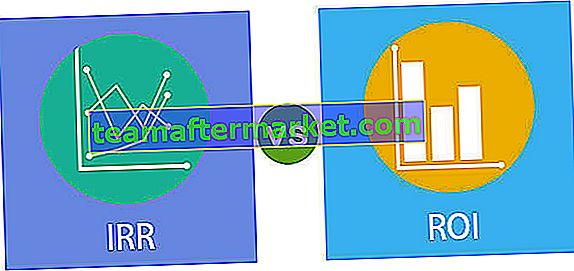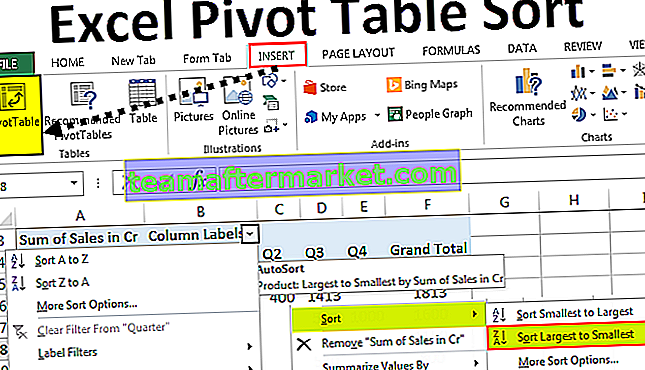Dans vba, nous avons construit des collections de types de données, des variables de fonctions et d'autres déclarations importantes, mais comme cela, nous avons une liste de tableaux dans VBA dans laquelle un utilisateur peut modifier et placer ses propres collections de variables et de fonctions définies par l'utilisateur dans un tableau, il y a certaines mots-clés de la liste de tableaux pour la concevoir.
Liste de tableaux Excel VBA
VBA ArrayList est une sorte de structure de données que nous utilisons dans VBA pour stocker les données. ArrayList dans Excel VBA est une classe utilisée pour créer un tableau de valeurs. Ceci contrairement aux tableaux traditionnels où ces tableaux ont une longueur fixe mais Array List n'a pas de longueur fixe.
VAB ArrayList ne fait pas partie de la liste VBA mais plutôt une bibliothèque ou un objet externe dont nous avons besoin pour définir la référence avant de commencer à y accéder.
Les tableaux en VBA font partie intégrante de tout langage de codage. En utilisant des tableaux dans Excel, nous pouvons stocker des données avec un seul nom de variable en déclarant la «limite inférieure et la limite supérieure».
Avec les tableaux réguliers, nous devons décider de la limite inférieure et supérieure du tableau que nous devons décider bien à l'avance au moment de la déclaration de la variable dans le cas de tableaux statiques et dans le cas de tableaux dynamiques, nous devons décider de la longueur du tableau après avoir déclaré le tableau en utilisant l'instruction «ReDim» dans VBA.
Cependant, nous avons une autre option où nous pouvons stocker le nombre «N» de valeurs sans déclarer la limite inférieure et la limite supérieure. Dans cet article, nous allons vous montrer cette option, c'est-à-dire "VBA ArrayList"
Pour définir la référence à l'objet VBA ArrayList, suivez les étapes ci-dessous.
Étape 1: allez dans Outils> Références

Étape 2: La fenêtre de référence de la bibliothèque d'objets apparaîtra devant vous. Sélectionnez l'option « mscorlib.dll »
Étape 3: Cliquez également sur OK. Maintenant, nous pouvons accéder à la ArrayList VBA.

Exemples de VBA ArrayList dans Excel
Voici les exemples d'Excel VBA ArrayList.
Vous pouvez télécharger ce modèle Excel VBA ArrayList ici - Modèle Excel VBA ArrayListExemple # 1 - Créer une instance de VBA ArrayList
Étant donné que Excel VBA ArrayList est un objet externe, nous devons créer une instance pour commencer à l'utiliser. Pour créer une instance, suivez les étapes ci-dessous.
Étape 1: Déclarez la variable comme « ArrayList ».
Code:
Sub ArrayList_Example1 () Dim ArrayValues As ArrayList End Sub

Étape 2: Puisque Array List est un objet, nous devons créer une nouvelle instance.
Code:
Sub ArrayList_Example1 () Dim ArrayValues As ArrayList Set ArrayValues = New ArrayList End Sub

Étape 3: Nous pouvons maintenant continuer à stocker des valeurs dans la variable de tableau en utilisant la méthode «Add». Dans l'image ci-dessous, j'ai ajouté trois valeurs.
Code:
Sub ArrayList_Example1 () Dim ArrayValues As ArrayList Set ArrayValues = New ArrayList ArrayValues.Add "Hello" 'First Value ArrayValues.Add "Good"' Second Value ArrayValues.Add "Morning" 'Three Value End Sub

Maintenant, nous avons attribué trois valeurs, comment identifier la première et comment afficher les valeurs ou les utiliser selon nos besoins.
Si vous vous souvenez du type de tableau traditionnel, nous référons la première valeur de tableau comme ceci «ArrayName (0)»
De même, nous pouvons également utiliser la même technique ici.
ArrayValue (0) = "Bonjour"
ArrayValue (1) = "Bon"
ArrayValue (2) = "Matin"
Laissez montrer ceci dans la boîte de message.
Code:
Sub ArrayList_Example1 () Dim ArrayValues As ArrayList Set ArrayValues = New ArrayList ArrayValues.Add "Hello" 'Première valeur ArrayValues.Add "Good"' Deuxième valeur ArrayValues.Add "Morning" 'Trois valeurs MsgBox ArrayValues (0) & vbNewuesLine & ArrayValues (0) & vbNewuesLine & ArrayValues (0) 1) & vbNewLine & ArrayValues (2) End Sub

Maintenant, exécutez le code en utilisant la touche F5 ou manuellement puis, nous verrons "Bonjour", "Bon" et "Matin" dans la boîte de message VBA.

Comme ça, nous pouvons stocker n'importe quel nombre de valeurs avec Array List Object.
Exemple # 2 - Stocker des valeurs dans des cellules à l'aide de VBA ArrayList
Voyons l'exemple de stockage des valeurs attribuées aux cellules de la feuille de calcul. Maintenant, regardez le code VBA ci-dessous.
Code:
Sub ArrayList_Example2 () Dim MobileNames As ArrayList, MobilePrice As ArrayList Dim i As Integer Dim k As Integer Set MobileNames = New ArrayList 'Names of the mobile MobileNames.Add "Redmi" MobileNames.Add "Samsung" MobileNames.Add "Oppo" MobileNames. Ajouter "VIVO" MobileNames.Add "LG" Set MobilePrice = New ArrayList MobilePrice.Add 14500 MobilePrice.Add 25000 MobilePrice.Add 18500 MobilePrice.Add 17500 MobilePrice.Add 17800 End Sub

Avec deux listes de tableaux, j'ai stocké les noms du mobile et les prix du mobile. Maintenant, nous devons insérer ces valeurs dans la feuille de calcul pour cela, nous devons utiliser des boucles. La boucle ci-dessous fera le travail pour moi.

Vous trouverez ci-dessous le code global pour stocker les valeurs dans la feuille de calcul.
Code:
Sub ArrayList_Example2 () Dim MobileNames As ArrayList, MobilePrice As ArrayList Dim i As Integer Dim k As Integer Set MobileNames = New ArrayList 'Names of the mobile MobileNames.Add "Redmi" MobileNames.Add "Samsung" MobileNames.Add "Oppo" MobileNames. Ajouter "VIVO" MobileNames.Add "LG" Set MobilePrice = New ArrayList MobilePrice.Add 14500 MobilePrice.Add 25000 MobilePrice.Add 18500 MobilePrice.Add 17500 MobilePrice.Add 17800 k = 0 For i = 1 To 5 Cells (i, 1) .Value = MobileNames (k) Cellules (i, 2) .Value = MobilePrice (k) k = k + 1 Next i End Sub
Lorsque nous exécutons le code manuellement ou en utilisant la touche F5, nous obtiendrons le résultat ci-dessous.