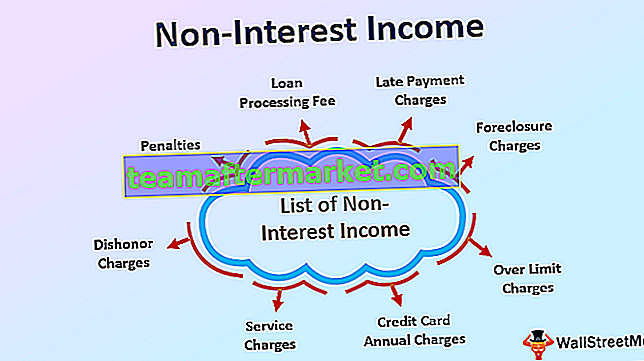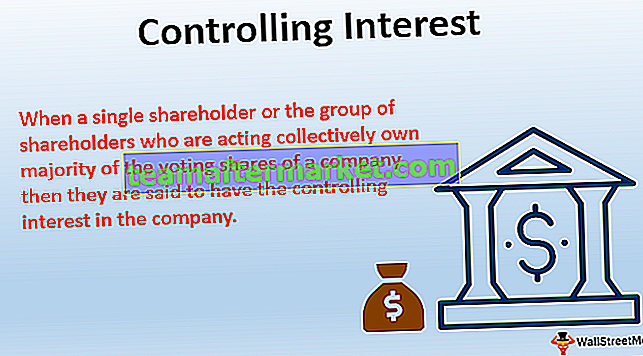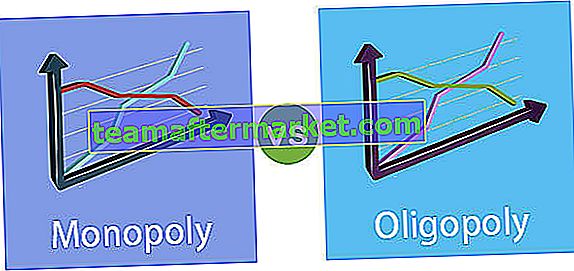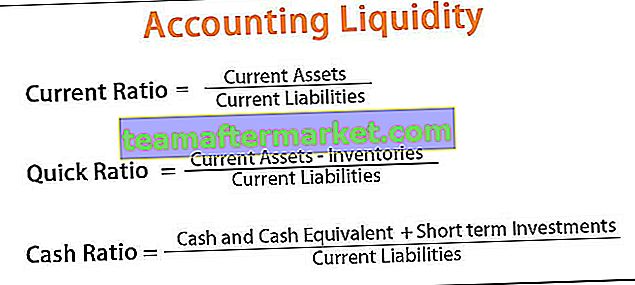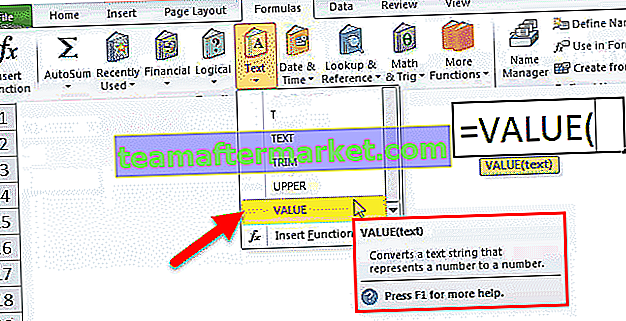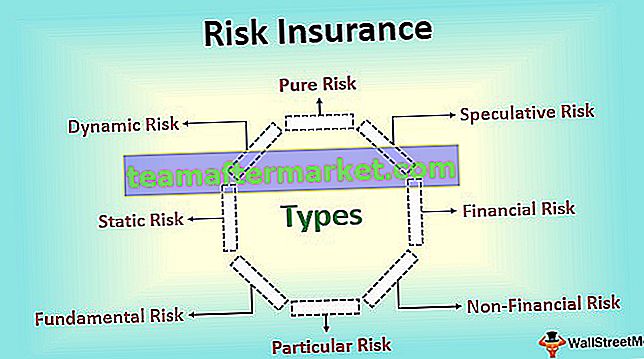Créer et insérer un calendrier dans Excel
L'insertion d'un calendrier est une fonctionnalité utile fournie par Excel. Cela deviendra plus utile lorsque vous travaillez sur une feuille de calcul partagée dans laquelle vous devrez entrer la date très souvent. Cela vous aidera à réduire votre temps de saisie manuelle, à vous souvenir du format, etc.
L'insertion d'un calendrier dans Excel vous aidera à résoudre ces problèmes. Il vous suffit d'insérer un calendrier déroulant et de sélectionner la date à partir de là.

Étapes pour insérer et créer un calendrier dans Excel
Voici les moyens d'insérer et de créer un calendrier dans Excel:
# 1 - Insertion d'un calendrier basé sur des modèles disponibles dans Excel
Il existe un certain nombre de modèles de calendrier Excel disponibles dans Excel. Vous pouvez choisir l'un d'entre eux en fonction des besoins en suivant les étapes ci-dessous.
Cliquez sur Fichiers Sélectionnez Nouvelle recherche pour le calendrier dans la zone de recherche. Cela vous montrera un certain nombre de modèles de calendrier Excel par catégories, c'est-à-dire calendrier photo saisonnier, calendrier académique, calendrier annuel, etc. Voir la capture d'écran ci-dessous pour savoir comment insérer des modèles de calendrier Excel gratuits.

# 2 - Insertion d'un calendrier photo saisonnier dans Excel
Cliquez sur Fichier et sélectionnez Nouvelle recherche "Calendrier photo saisonnier" dans la zone de recherche

Sélectionnez le calendrier et cliquez sur Créer.

Il ressemblera à ceci.

Entrez l'année sous la cellule de l'année et il mettra automatiquement à jour le calendrier pour cette année.

Toutes les 12 feuilles avec le nom du mois seront mises à jour en fonction de l'année saisie dans Feuille de janvier. La date de début de la semaine peut être sélectionnée comme dimanche ou lundi (cela mettra à jour la première cellule du calendrier comme dimanche ou lundi).
Remarque: Entrez la formule = YEAR (TODAY ()) dans une cellule sous la cellule Year. Cela vous montrera le calendrier de l'année en cours chaque fois que vous l'ouvrirez.
Vous pouvez suivre les étapes ci-dessus et rechercher le calendrier à partir du modèle en ligne Excel en fonction de vos besoins et commencer à travailler dessus.
Vous voulez en savoir plus sur ces fonctions -
- Fonction Année dans Excel
- Aujourd'hui Fonction dans Excel
# 3 - Utilisation du contrôle du sélecteur de date
Le contrôle du sélecteur de date est un contrôle ActiveX qui se trouve sous l'onglet Développeur Excel. Ceci est normalement masqué et ne peut pas être vu directement sous les contrôles ActiveX. Vous devez explorer les contrôles ActiveX.
Voici les étapes pour entrer le contrôle du sélecteur de date:
Tout d'abord, vérifiez si l'onglet Développeur est présent dans la barre de menus. Si vous ne pouvez pas voir l'onglet Développeur, suivez les étapes ci-dessous .
Allez dans le menu Fichier et cliquez sur Options

Sélectionnez un ruban personnalisé dans Excel et cochez l'option Développeur.

Vous pouvez voir l'onglet Développeur dans la barre de menus.
Cliquez sur insérer sous l'onglet Développeur (cela ressemblera à un bouton de réglage).

Une boîte de dialogue (More Control) s'ouvre comme ci-dessous. Recherchez le contrôle Microsoft date et heure Picker 6.0 (SP6) et sélectionnez-le. Cliquez sur OK.

Lorsque vous sélectionnez Microsoft date et Time Picker control 6.0 (SP6), il entrera dans un calendrier déroulant. 
Vous pouvez sélectionner la date souhaitée comme vous le souhaitez. Pour cela, vous devez d'abord désactiver le mode Conception.


Vous pouvez déplacer votre calendrier vers la cellule souhaitée. Cliquez avec le bouton droit sur le sélecteur de date et déplacez-le vers la cellule souhaitée.
Exemple de sélecteur de date et d'heure
Voici l'exemple d'utilisation du sélecteur de date et d'heure.
Supposons que vous ayez besoin d'obtenir la différence entre deux dates. Entrez un sélecteur de date dans la cellule A2 et un autre dans la cellule C2.

Excel ne peut pas reconnaître la valeur d'un contrôle de sélecteur de date. Liez vos commandes de sélecteur de dates à certaines cellules de la manière suivante pour résoudre ce problème:
Sélectionnez le premier sélecteur de date et sous le développeur, l'onglet clique sur les propriétés.

Dans Propriétés, à LinkedCell tapez A2. Cela liera votre contrôle de sélecteur de date à la cellule A2.

De même, liez le deuxième sélecteur de date à la cellule C2.
Entrez maintenant la formule = C2-A2 dans la cellule E2. Sélectionnez la date dans les deux sélecteurs de dates.

Nous avons sélectionné 1/1/2019 dans le sélecteur de date 1 et 23/02/2019 dans le sélecteur de date 2. Maintenant, nous entrons la formule = C2-A2 dans la cellule E2.
Cela calculera la différence entre les dates sélectionnées.

Calculez les jours entre la date et le résultat est 53.
Ici, nous n'avons pas besoin de nous soucier du format et de l'écriture manuelle de la date. nous avons juste besoin de cliquer sur la liste déroulante dans Excel et cela affichera le calendrier. Nous avons juste besoin de sélectionner une date à partir de là.
Comment installer des compléments tiers pour le calendrier Excel?
Allez sur Google, recherchez les compléments tiers donnés, puis téléchargez et installez-le.
Après l'installation, vous pouvez voir ce complément tiers dans la barre de menus Excel.

L'image ci-dessus est une capture d'écran des outils d'Ablebit.
Sous Outils Ablebits, cliquez sur le sélecteur de dates et cela activera le sélecteur de dates.

Entrez maintenant n'importe quelle date dans les cellules souhaitées. Une fenêtre contextuelle de sélecteur de date s'affiche dans le coin supérieur droit de ces cellules.

Cliquez sur la fenêtre contextuelle et sélectionnez la date souhaitée et commencez à travailler.

Options supplémentaires des outils de sélection de date Ablebits
Utilisez ^ pour aller au mois précédent et un autre bouton pour aller au mois suivant. Cliquez sur Août 2018 pour sélectionner directement un autre mois ou une autre année au lieu de déplacer le mois un par un.


Choses à retenir
- Le sélecteur de date et d'heure Microsoft n'est disponible que sur Windows 32 bits.
- Si vous utilisez une version 64 bits, vous ne pourrez pas utiliser le sélecteur de date et d'heure.
- Pour une version 64 bits, vous devez utiliser des outils de compléments externes tiers pour votre Excel.
- Certains des compléments tiers disponibles sur le marché sont Excel Date Picker, Ablebits Date Picker, Popup Calendar Add-in, etc.
- L'installation de compléments tiers est très simple et conviviale. Téléchargez et installez-le et vous êtes prêt à utiliser l'outil.