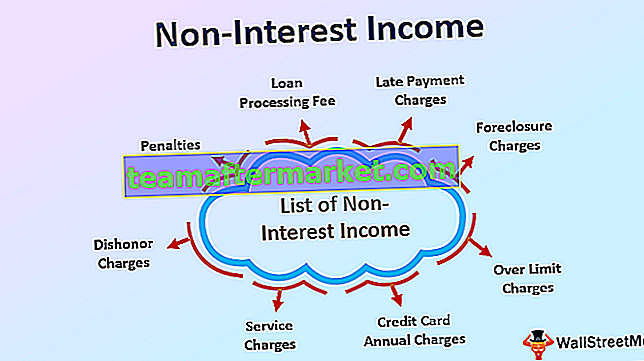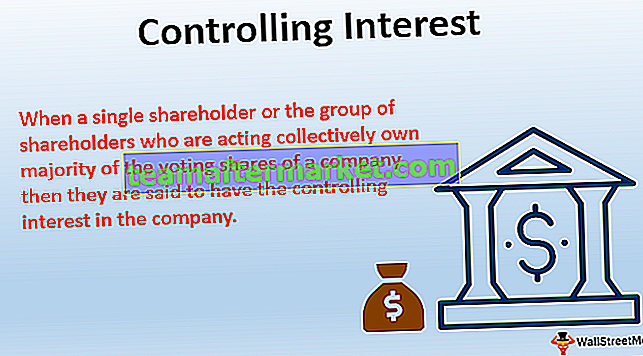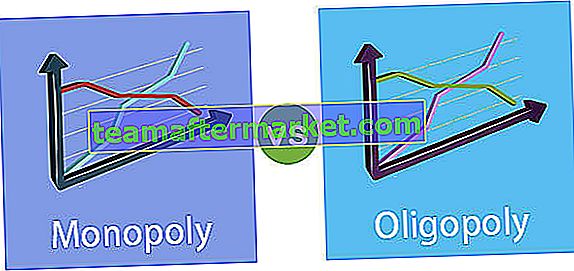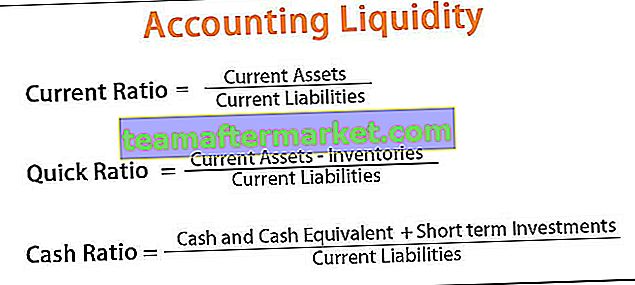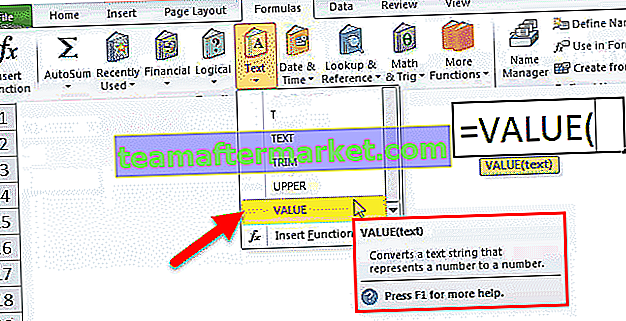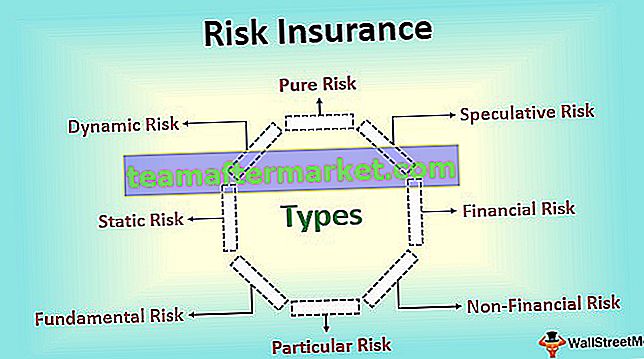Comment faire Vlookup To Left dans Excel?
Vlookup vers la gauche ou vlookup inversé est effectué pour trouver les valeurs respectives qui se trouvent dans la colonne de gauche de la cellule de référence. Il ne peut pas être utilisé pour référencer les cellules à gauche de la cellule de référence, mais nous pouvons créer des formules pour trouver les valeurs à utiliser en référence à la gauche de l'excel, Index et match sont de telles formules qui sont combinées ensemble ou nous pouvons utiliser formules conditionnelles dans la fonction de recherche pour trouver les valeurs à gauche.
Pour utiliser la recherche inversée ou Vlookup vers la gauche, deux fonctions peuvent être imbriquées dans la fonction vlookup pour rechercher les valeurs d'une cellule de référence dans la colonne de gauche de la table de données. Elles sont:
- Si Fonction dans Excel
- Choisissez la fonction dans Excel
Dans les fonctions ci-dessus, nous créons une table de données de tableau et faisons en sorte que Excel suppose que les données de la colonne de gauche se trouvent réellement dans la colonne de droite et trouvons la correspondance exacte.
Vous pouvez télécharger ce modèle Excel Vlookup Left ici - Modèle Excel Vlookup LeftMéthode n ° 1 - Vlookup gauche dans Excel en utilisant la fonction IF
Habituellement, dans la fonction Vlookup, nous recherchons des valeurs de gauche à droite dans une table de données par la fonction normale vlookup, il n'est pas possible de rechercher une valeur spécifique de droite à gauche. Mais dans Excel, il existe quelques astuces que nous pouvons utiliser pour effectuer cette recherche. Une de ces méthodes consiste à utiliser Vlookup avec if Function.
Par exemple, considérez les données suivantes ci-dessous,

Nous avons des données pour certains employés et leurs identifiants d'employés avec le nom de leur service. Dans la cellule F2, nous voulons trouver le nom de l'employé par rapport à l'identifiant d'employé qui nous a été fourni. Si les données pour le nom de l'employé se trouvaient sur le côté droit de la colonne ID, nous aurions utilisé la simple fonction vlookup pour trouver la valeur.
Dans la cellule F2, écrivez la formule suivante,

Nous vous expliquerons plus tard comment cette fonction mais pour voir le résultat appuyez sur Entrée et voir le résultat.

Faites maintenant glisser la formule vers la cellule F6 et voyez le résultat ci-dessous.

Dans la formule ci-dessus, nous avons créé un tableau Excel de deux tables, l'une d'ID et l'un des noms. Nous prenons une référence relative dans Excel de l'ID et les recherchons par rapport aux noms de notre tableau et montrons la correspondance exacte de la deuxième colonne.
Dans la formule ci-dessus, nous trompons Excel pour croire que la deuxième colonne est en fait une colonne.
Méthode n ° 2 - Vlookup gauche dans Excel en utilisant Choisir la fonction
Semblable à ce que nous avons fait avec la fonction if, nous pouvons également utiliser choisir la fonction pour trouver des valeurs en utilisant une fonction de recherche à gauche de la table de données. À des fins de démonstration, je prendrai les mêmes données ci-dessus et apporterai de légères modifications aux données. Jetez un œil aux données ci-dessous.

Cette fois-ci, nous trouverons le nom du départ par rapport à l'identifiant fourni.
Dans la cellule F2, écrivez la formule suivante,

Encore une fois, je vais vous expliquer l'utilisation de la fonction en détail ci-dessous, mais appuyez d'abord sur Entrée pour regarder le résultat.

Faites glisser la formule vers la cellule F6 et voyez le résultat final.

Dans l'exemple ci-dessus, nous avions l'habitude de choisir une fonction imbriquée dans Vlookup pour trouver la valeur à droite de la cellule. Laissez-moi vous expliquer la fonction de sélection en détail:
- {1,2} Il s'agit du tableau créé pour la table de données.
- Dans la première colonne, nous avons sélectionné les données de la colonne B qui est notre référence relative.
- Dans la deuxième colonne, nous avons sélectionné les données d'une colonne qui sont les données que nous voulons.
- Dans notre formule, la colonne de nom est la première colonne à gauche et la colonne Id est la deuxième colonne à droite.
- Nous avons utilisé la fonction RECHERCHEV pour trouver les données de droite à gauche en utilisant la fonction de sélection.
- Ceci est également connu sous le nom de recherche inversée dans Excel.