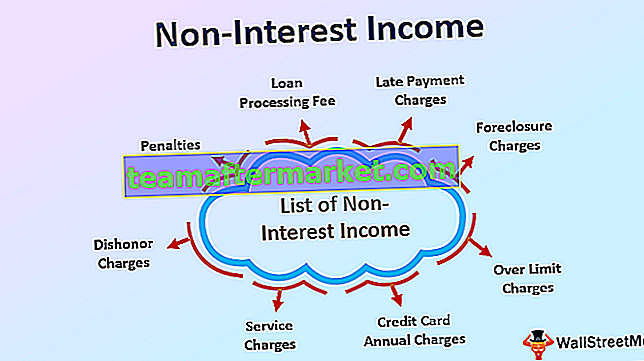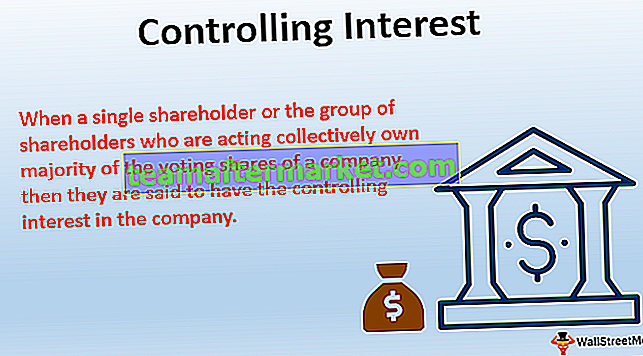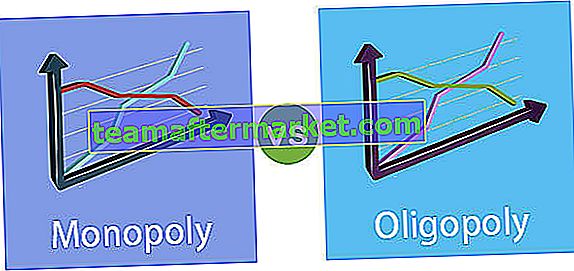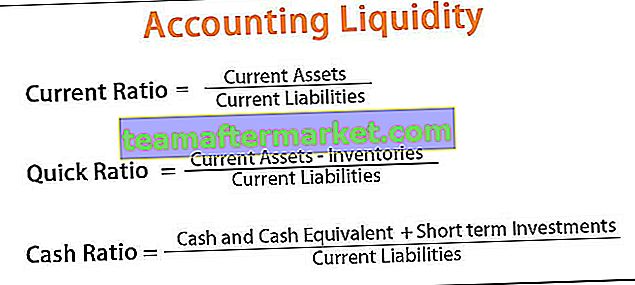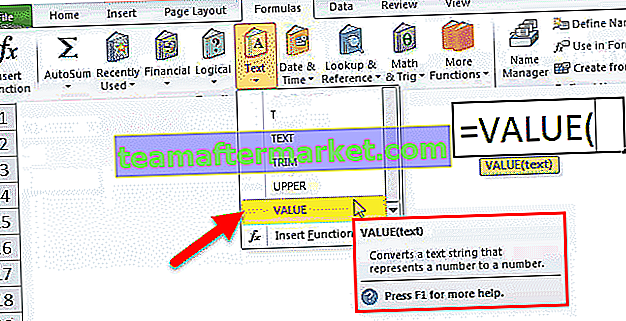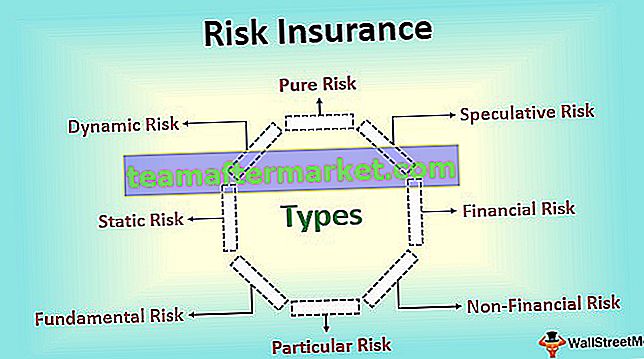Qu'est-ce que la case à cocher dans Excel?
Checkbox est un outil de développement disponible dans Excel qui est utilisé pour placer une case à cocher dans une cellule par laquelle nous pouvons identifier si une tâche a été terminée ou non, dans la case à cocher lorsqu'elle est cochée, une coche signifie généralement que la tâche est terminée et renvoie une valeur vraie tandis qu'une case à cocher vide renvoie une valeur fausse, la case à cocher est présente dans la section d'insertion de l'onglet développeur.
Dans ce didacticiel sur les cases à cocher, nous verrons comment créer une case à cocher dans Excel et utiliser les résultats de la case à cocher dans des formules pour créer une liste de contrôle interactive, une liste de tâches, un rapport ou un graphique.
Étapes pour activer l'onglet Développeur.
La première chose à faire est de vous assurer que l'onglet Développeur est activé dans votre ruban Excel. Il doit être visible comme celui ci-dessous.

Sinon, veuillez activer l' onglet Développeur en suivant les étapes ci-dessous.
- Étape 1: Allez dans FILE

- Étape 2: Cliquez sur les options.

- Étape 3: Accédez au ruban personnalisé et assurez-vous que la case à cocher de l'onglet développeur est cochée.

- Étape 4: Vous pouvez maintenant voir l'onglet Développement sur votre ruban.

Comment insérer une case à cocher dans Excel?
Pour insérer la case à cocher dans Excel, suivez les étapes ci-dessous.
Vous pouvez télécharger ces cases à cocher dans le modèle Excel ici - Cases à cocher dans le modèle Excel- Étape 1: Accédez à l'onglet Développeur - Contrôles - Insertion - Contrôles de formulaire dans Excel - CheckBox.

- Étape 2: dessinez n'importe où dans votre feuille de calcul.

- Étape 3: Maintenant, faites un clic droit sur la case à cocher sélectionnez Contrôle du format

- Étape 4: Dans la boîte de dialogue Contrôle du format, dans l'onglet Contrôle, apportez les modifications suivantes: Sélectionnez l'option Cochée et attribuez un lien de cellule à B1.

Votre première case à cocher dans Excel est maintenant prête.

Étant donné que votre case à cocher dans Excel est liée à la cellule B1 si vous cliquez sur la case à cocher, elle s'affichera comme TRUE ou bien elle s'affichera comme FALSE.

Exemple de case à cocher - Créez votre liste de contrôle de mariage
Supposons que vous vous mariez dans quelques mois. Vous devez faire beaucoup de travail et vous avez tendance à oublier plus souvent. Pour créer une liste de contrôle dans Excel pour suivre tout votre travail pour rester à jour.
- Étape 1: Créez d'abord une liste de contrôle.

- Étape 2: Insérez CheckBox dans Excel à partir de l'onglet développeur.

- Étape 3: dessinez cela dans la colonne d'état.

- Étape 4: Faites un clic droit> Modifier le texte> Supprimer le texte.

- Étape 5: Cliquez à nouveau avec le bouton droit de la souris et sélectionnez le format de contrôle d'une application sous les paramètres, comme indiqué dans l'image.

- Étape 6: faites-le glisser vers toutes les cellules restantes.

- Étape 7: Faites un clic droit sur chaque case à cocher et donnez les cellules respectives sous forme de lien. Faites ceci pour toutes les cellules.

Comme la valeur d'une cellule change VRAI / FAUX lors d'un clic, nous pouvons l'utiliser maintenant.

- Étape 8: appliquez le formatage conditionnel pour mettre en évidence toutes les tâches terminées.
- Étape 9: Sélectionnez la gamme de sujets avec les cases à cocher. Dans mon cas, j'ai sélectionné A2: C23.
- Étape 10: Accédez à l'onglet Accueil> groupe Styles> cliquez sur la liste déroulante Mise en forme conditionnelle et sélectionnez une nouvelle règle dans le menu

- Étape 11: Dans la boîte de dialogue qui apparaît, sélectionnez le dernier élément de la liste dans la moitié supérieure de la boîte de dialogue qui dit: «Utilisez une formule pour déterminer les cellules à formater» et placez cette formule dans la barre de plage.

- Étape 12: Cliquez sur Format dans Excel et sélectionnez la couleur que vous souhaitez mettre en évidence.

- Étape 13: Cliquez sur OK. Pas si votre case à cocher dans Excel est cochée, cela mettra en évidence la tâche avec la couleur verte.

- Étape 14: Masquer les valeurs TRUE - FALSE.
- Étape 15: Sélectionnez la colonne qui inclut la valeur VRAI ou FAUX et appuyez sur Ctrl + 1.

- Étape 16: Sélectionnez Personnalisé et appliquez le code ci-dessous.

- Étape 17: Maintenant, votre TRUE ou FALSE ne sera pas visible.

Créer un graphique interactif à l'aide de CheckBox dans Excel
Nous pouvons créer un graphique interactif dans Excel à l'aide de CheckBoxes.
- Étape 1: Créez les données ci-dessous dans votre Excel.

- Étape 2: Créez des cases à cocher pour toutes les années. Donnez chaque année un lien de cellule différent. La première image est pour 2015, la deuxième est pour 2016, la troisième est pour 2017 et la quatrième est pour 2018.




Voici comment se présente 4 cases à cocher.

- Étape 3: Réorganisez les données comme indiqué dans l'image ci-dessous.

- Étape 4: Sélectionnez les données réorganisées et appliquez un histogramme.

- Étape 5: Sélectionnez la barre de chaque année et changez-la en graphique en courbes, sauf pour 2018.

- Étape 6: Si vous décochez l'une des quatre cases à cocher, le graphique ne s'affichera pas à votre place.

Comment supprimer la case à cocher dans Excel?
Vous pouvez facilement supprimer une seule case à cocher dans Excel en la sélectionnant et en appuyant sur la touche Supprimer. Pour sélectionner une case à cocher, vous devez maintenir la touche Contrôle enfoncée, puis appuyer sur le bouton gauche de la souris.
À partir du ruban d'accueil, vous pouvez également supprimer les cases à cocher.
Accédez à Accueil -> Édition -> Rechercher et sélectionner -> Volet de sélection.

Dès que vous cliquez sur ce volet de sélection, tous les objets de cette feuille de calcul seront répertoriés (y compris les cases à cocher, les formes et les graphiques).

Cochez les cases que vous souhaitez supprimer et appuyez sur la touche Supprimer. Afin d'éviter toute confusion, attribuez un nom approprié à toutes les cases à cocher.