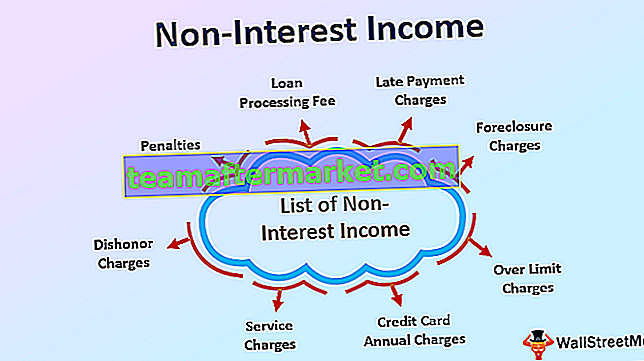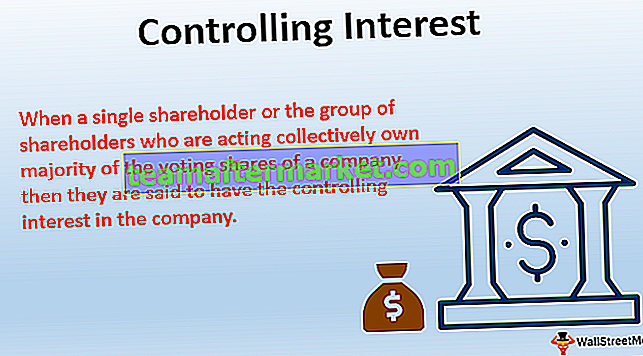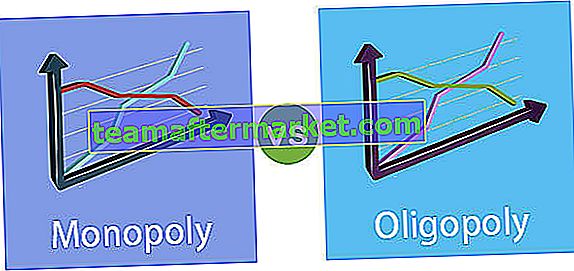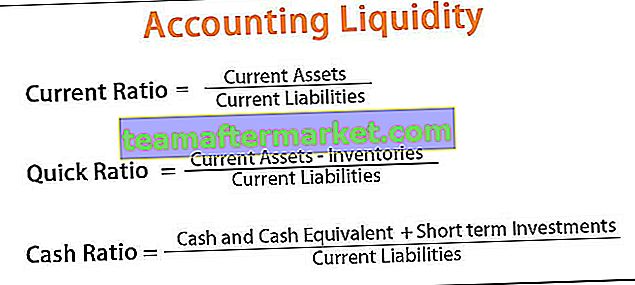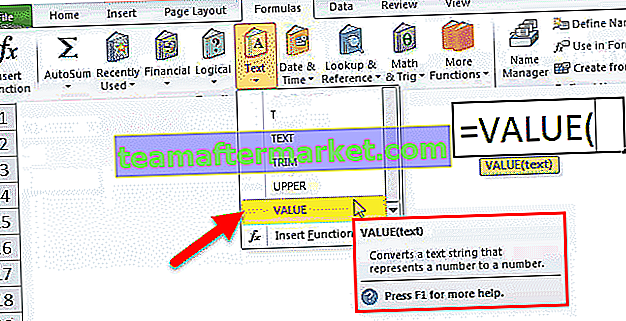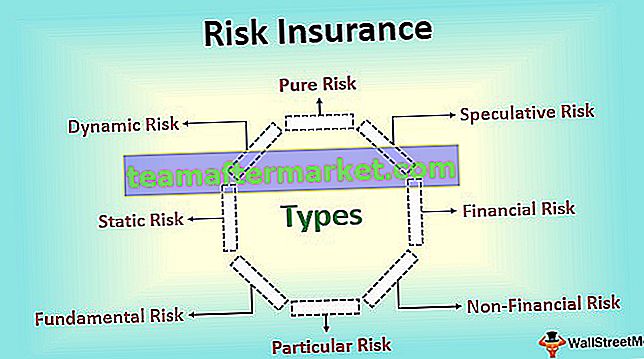Fonction de synthèse dans Power BI
Le tableau récapitulatif est ce que les utilisateurs finaux aimeraient voir à partir d'une grande quantité de données. Avec les utilisateurs de MS Excel, nous pouvons simplement utiliser des tableaux croisés dynamiques pour faire glisser et déposer des champs du tableau pour obtenir le tableau récapitulatif. Avec Power BI, nous pouvons utiliser des visuels pour obtenir le tableau récapitulatif ou le visuel, mais une chose que vous devez apprendre dans Power BI est les formules DAX et l'une de ces formules est la fonction DAX «SUMMARIZE». Dans cet article, nous allons vous présenter cette fonction SUMMARIZE DAX en détail avec des exemples pratiques.
Que fait la fonction SUMMARIZE dans Power BI?
SUMMARIZE comme le mot lui-même le dit, il résumera l'énorme quantité de lignes de données dans une table avec la colonne de critères fournie. Par exemple, vous pouvez avoir plusieurs valeurs de ventes de villes mais chaque ville a plusieurs lignes de transactions, donc en utilisant la fonction SUMMARIZE, nous pouvons créer un tableau récapitulatif où chaque ville aura une transaction d'une seule ligne avec la ligne résumée.
Vous trouverez ci-dessous la syntaxe de la fonction SUMMARIZE dans Power BI.

- Nom de la table: nous devons d'abord mentionner le nom de la table que nous résumons.
- Grouper par nom de colonne1: À partir du tableau, nous devons mentionner quelle est la colonne que nous résumons.
- Group by Column Name2: À partir du tableau, nous devons mentionner quelle est la deuxième colonne que nous résumons.
- Nom 1: Quel est le nom de la colonne récapitulative?
- Expression 1: Quel genre de résumé voulez-vous faire? Que vous souhaitiez additionner, que vous souhaitiez prendre la moyenne de la colonne ou un autre type de calcul.
- Nom 2: Quel est le nom de la deuxième colonne récapitulative?
- Expression 2: Quel type de résumé souhaitez-vous faire pour la deuxième colonne?
Ce sont des paramètres de la fonction Power BI SUMMARIZE.

Exemples de fonction SUMMARIZE dans Power BI
Vous trouverez ci-dessous des exemples de la fonction SUMMARIZE dans Power BI. Vous pouvez télécharger le classeur pour utiliser le même fichier que celui utilisé dans cet exemple.
Vous pouvez télécharger ce modèle Excel de fonction Power BI SUMMARIZE ici - Modèle Excel de fonction Power BI SUMMARIZEExemple 1
- Pour démontrer la fonction SUMMARIZE DAX que nous allons utiliser ci-dessous, vous pouvez télécharger le classeur Excel à suivre avec nous.

- Téléchargez la table de données dans le fichier de bureau Power BI.

Une chose dont tout le monde doit se souvenir ici est que la fonction «SUMMARIZE» est utilisée pour regrouper les données dans une nouvelle table.Nous pouvons appliquer la fonction SUMMARIZE uniquement lorsque nous créons une nouvelle table, donc ne peut pas être utilisée comme NOUVELLE COLONNE ou NOUVELLE MESURE.
- À partir des données ci-dessus, nous devons résumer les données en fonction de " State -wise ", alors allez dans l'onglet MODELING et choisissez l'option " New Table ".

- Cela vous demandera de nommer le tableau en premier, alors nommez-le comme « Tableau récapitulatif de l'état ».

- Maintenant, ouvrez la fonction Power BI SUMMARIZE .

- Nous devons d'abord mentionner la table que nous essayons de résumer, donc dans ce cas, la table que nous résumons est « Sales_Table », mentionnez la même chose que le nom de la table.

- Dans ce tableau mentionné, nous essayons de résumer en fonction de la colonne « État », ce sera donc notre groupe par nom de colonne1 .

- Une fois le nom de la colonne spécifié pour résumer, nous devons donner un nom à la nouvelle colonne, donner le nom comme « Valeur de vente ».

- L'expression 1 n'est rien d'autre que la façon dont nous devons résumer la colonne mentionnée puisque nous ajoutons des valeurs de ventes par nom d'état, ouvrez la fonction SOMME pour ajouter des valeurs de colonne de ventes par chaque état.

- Le nom de colonne dont nous avons besoin pour SOMME est la colonne «Ventes», alors mentionnez la même colonne.

- Ok, c'est qu'il ferme les crochets et appuyez sur la touche Entrée pour obtenir le tableau résumé en fonction des noms d'état.

Comme vous pouvez le voir, nous avons un nouveau tableau tous ensemble ici, dit grâce à la fonction SUMMARIZE.
Exemple # 2
Imaginez maintenant une situation de récapitulation des données basée sur la colonne «State» ainsi que la colonne «Category», c'est donc là que nous devons utiliser plusieurs conditions de la fonction SUMMARIZE.
- Tout d'abord, mentionnez la fonction SUMMARIZE dans le nouveau tableau et choisissez la colonne à résumer et le premier groupe par colonne comme «État».

- À partir de maintenant, nous avons mentionné le premier groupe par colonne, mentionnons maintenant le nom de la colonne de groupe de deuxième niveau, c'est-à-dire la colonne « Catégorie ».

- Maintenant, nous avons mentionné le groupe à deux niveaux par colonnes, donnez maintenant un nom à la nouvelle colonne en tant que « Valeur de vente ».

- Expression1 sera que nous additionnons toutes les valeurs de vente, utilisez donc la fonction SOMME pour résumer la colonne de valeur de vente.

- Ok, nous avons terminé de fermer le support et appuyez sur Entrée pour obtenir le nouveau tableau récapitulatif.

Ici, nous avons le nouveau tableau SOMMAIRE, que nous avons résumé en fonction de «État» et «Catégorie».
Remarque: le fichier de fonction Power BI SUMMARIZED peut également être téléchargé à partir du lien ci-dessous et la sortie finale peut être affichée.
Vous pouvez télécharger ce modèle de fonction Power BI SUMMARIZE ici - Modèle de fonction Power BI SUMMARIZEChoses à retenir ici
- La fonction Power BI SUMMARIZE peut être utilisée pour créer une nouvelle table uniquement.
- S'il n'y a qu'un seul niveau de récapitulation, après avoir mentionné le groupe par colonne directement, nous pouvons passer à l'argument «Nom1».
- Nous pouvons utiliser toutes les fonctions d'agrégation de l' argument Expression pour décider du type de résumé.