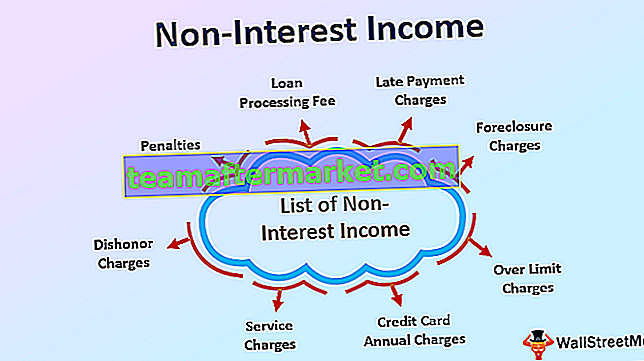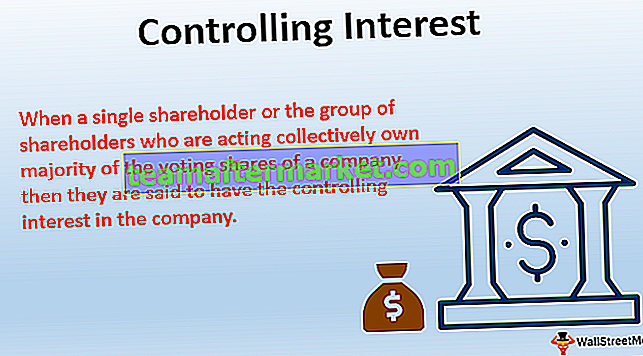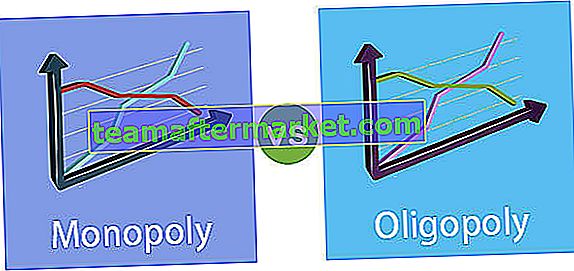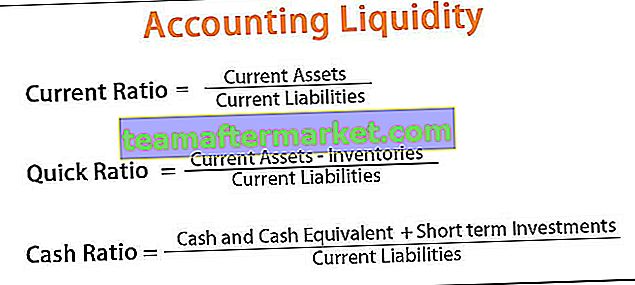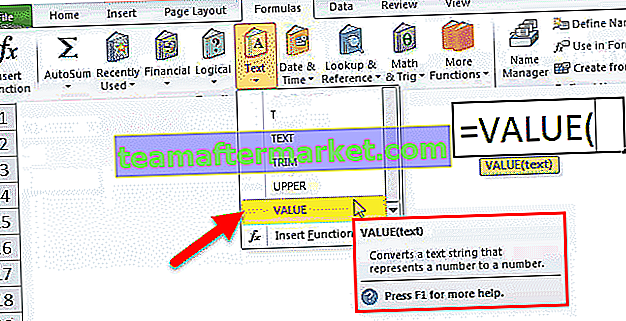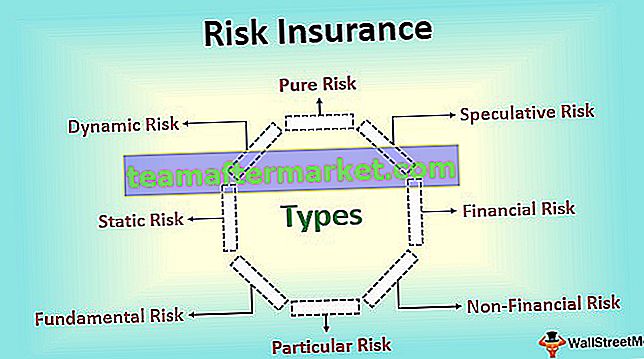Nous verrouillons les cellules dans Excel pour les protéger afin qu'il n'y ait pas de modifications indésirables dans la cellule, par défaut toutes les cellules dans Excel sont verrouillées, ce qui peut être vu par un clic droit sur la cellule, puis cliquez sur les options de format qui ouvriront un boîte de l'assistant pour nous, cliquez maintenant sur l'onglet de protection et nous pouvons voir l'option pour les cellules verrouillées, pour protéger une cellule après l'avoir verrouillée, nous devons mettre une option de protection par protection de la feuille de calcul.
Comment verrouiller les cellules et protéger les formules dans Excel?
Les formules dans Excel sont faciles à créer et à modifier. Une seule formule dans une feuille de calcul Excel peut être très importante. Bien qu'il soit facile de modifier une formule, toute modification accidentelle de la formule peut conduire à des résultats complètement différents et erronés. Lorsque les feuilles Excel voyagent d'une personne à une autre, les chances qu'une personne appuie sur une touche délétère (telle que retour arrière, suppression, alphabet ou touche numérique) sur la formule tout en la parcourant augmentent également. Ainsi, il est important de sécuriser votre feuille de calcul Excel de tout changement. Pour résoudre ces problèmes, Excel a incorporé des fonctions de verrouillage et de protection qui empêchent les autres utilisateurs d'apporter des modifications supplémentaires (suppression ou écrasement) dans une feuille de calcul Excel.
Comment verrouiller des cellules dans Excel?
Apprenons à verrouiller les cellules dans Excel 2016 avec quelques exemples.
Vous pouvez télécharger ce modèle Excel de formules de verrouillage de cellules ici - Modèle Excel de formules de cellules de verrouillageVerrouiller les cellules dans Excel - Exemple # 1
Supposons que vous ayez une feuille de calcul dans laquelle il y a trois valeurs v1, v2 et v3 et que vous calculiez la moyenne des trois valeurs.

La cellule E5 contient la formule de calcul de la moyenne. Vous voulez maintenant verrouiller la cellule dans Excel et protéger cette formule.
Étant donné que toutes les cellules d'Excel sont verrouillées par défaut, déverrouillons d'abord toutes les cellules d'Excel.
Pour ce faire, sélectionnez d'abord toutes les cellules à l'aide de Ctrl + A (ou Commande + A).

Ouvrez ensuite la boîte de dialogue Format de cellule en appuyant sur Ctrl + 1 (ou Commande + 1).

Sous l'onglet Protection, décochez l'option Verrouillé et cliquez sur OK.

Toutes les cellules de la feuille de calcul Excel seront déverrouillées.
Maintenant, sélectionnez la cellule contenant la formule et appuyez sur Ctrl + 1 pour ouvrir la boîte de dialogue Format de cellule. Sous l'onglet de protection, cochez l'option Verrouillé.

Ensuite, cliquez sur OK pour verrouiller la formule de cellule dans Excel. Maintenant, vous devez protéger la formule. Pour protéger la cellule dans Excel, accédez à l'onglet Révision et cliquez sur Protéger la feuille ou la feuille (en surbrillance ci-dessous).

Vous pouvez éventuellement donner un mot de passe. Cliquez sur OK.

Maintenant, la cellule de formule dans Excel est verrouillée et protégée. Si vous essayez de changer la cellule, une fenêtre apparaîtra comme indiqué ci-dessous.

Vous constaterez que seule cette cellule particulière est protégée. Si vous essayez d'écraser une autre cellule, aucun message ou avertissement n'apparaît. En effet, seules les cellules verrouillées dans Excel sont protégées.
Une cellule verrouillée dans Excel ou dans une formule ne peut pas protéger la cellule contre un écrasement supplémentaire à moins qu'elle ne soit protégée. Ainsi, pour protéger une formule de tout changement, vous devez verrouiller la formule cellulaire dans Excel, puis la protéger. Il est important de noter que par défaut, toutes les cellules d'une feuille de calcul sont verrouillées. Par conséquent, si vous souhaitez protéger uniquement les cellules de formule, vous devez déverrouiller toutes les autres cellules, puis protéger les cellules de formule.
Verrouiller les cellules dans Excel - Exemple # 2
Supposons que vous ayez les données de vente pour différents produits obtenus dans différentes zones comme indiqué ci-dessous. Vous êtes censé calculer le total des ventes de chaque produit séparément et identifier le produit avec les ventes les plus élevées. Vous êtes également censé verrouiller une cellule dans Excel et également protéger la formule de calcul des ventes les plus élevées, mais les données de vente et sa somme peuvent être modifiables.

Calculons d'abord les ventes totales de chaque produit. Pour ce faire, utilisez la syntaxe:
= SOMME (C3: G3) dans la cellule H3.

Appuyez sur ENTRÉE, puis faites-le glisser vers le reste des cellules.

Pour identifier le produit avec les ventes les plus élevées, utilisez la formule d'index:
= INDEX (B2: B17, MATCH (MAX (H2: H17), H2: H17,0))

Cela donnera le produit avec les ventes les plus élevées dans la cellule K6.

Désormais, pour protéger cette cellule de formule de toute modification ultérieure, vous devez d'abord déverrouiller toutes les cellules de la feuille Excel. Pour ce faire, appuyez sur Ctrl + A et puis appuyez sur Ctrl + 1. Cela ouvrira la boîte de dialogue Format de cellule.

Désactivez maintenant l'option Verrouillé sous l'onglet Protection. Maintenant, sélectionnez la cellule K9 contenant la formule et appuyez à nouveau sur Ctrl + 1. Sous l'onglet Protection, cochez l'option Verrouillé et cliquez sur OK. Cela verrouille la formule de la cellule.

Maintenant, allez dans l'onglet Révision et sélectionnez l'option Feuille pour protéger la formule et sélectionnez OK. Vous pouvez éventuellement sélectionner un mot de passe.

La formule pour identifier le produit avec les ventes les plus élevées a été verrouillée.
Comment protéger les formules dans Excel en verrouillant la cellule?
Prenons un exemple pour voir protéger les formules dans Excel en utilisant le verrouillage de cellule.
Supposons que vous ayez les prix du pétrole pour différentes villes pour août et septembre. Vous devez calculer les prix médians du pétrole pour août et septembre et voir dans quel mois les prix du pétrole étaient plus élevés.
Pour calculer les prix médians, utilisez la syntaxe:
Prix médians pour août
= MEDIAN (C5: C18) pour août

Prix médians pour septembre
= MEDIAN (D5: D18) pour septembre

Pour identifier le mois où les prix étaient plus élevés, utilisez la syntaxe:
= INDEX (F4: F5, MATCH (MAX (G4: G5), G4: G5,0))

Cela donnera le mois (août ici).

Maintenant, vous êtes censé protéger toutes les cellules contenant la formule.
Pour ce faire, suivez les étapes suivantes:
Étape 1 - Déverrouiller les cellules dans Excel
Sélectionnez toutes les cellules en appuyant sur Ctrl + A. Appuyez ensuite sur Ctrl + 1 pour ouvrir la boîte de dialogue Format des cellules et accédez à l'onglet Protection. Ensuite, décochez l'option Verrouillé. Cela déverrouillera toutes les cellules.

Étape 2 - Sélectionnez et verrouillez les cellules contenant la formule
Cliquez sur Rechercher et sélectionner dans Accueil et sélectionnez Aller à spécial. Si vous utilisez Mac, dans l'onglet Modifier, sélectionnez Aller à…

et appuyez sur Spécial.

Dans la boîte de dialogue Aller à spécial, sélectionnez Formules et cliquez sur OK.

Toutes les cellules contenant les formules seront sélectionnées. Maintenant, pour verrouiller ces cellules, appuyez sur Ctrl + 1 et accédez à l'onglet Protection dans la boîte de dialogue Format des cellules. Cochez Verrouillé et cliquez sur OK.

Étape 3 - Protégez les cellules de la formule.
Pour protéger les cellules avec des formules, allez dans l'onglet Révision et cliquez sur Feuilles.

Vous pouvez éventuellement fournir un mot de passe. Laissez-nous fournir un mot de passe «12345» puis cliquez sur OK. Les formules sont désormais protégées.
Choses à retenir
- Seul le verrouillage des cellules dans Excel ne garantit pas la sécurité des cellules contre tout changement ultérieur.
- Vous devez verrouiller une cellule dans Excel et protéger les formules pour les sécuriser.
- Toutes les cellules d'une feuille de calcul sont verrouillées par défaut.
- Seule la protection des cellules de formule sans verrouillage ne les garantit pas non plus.