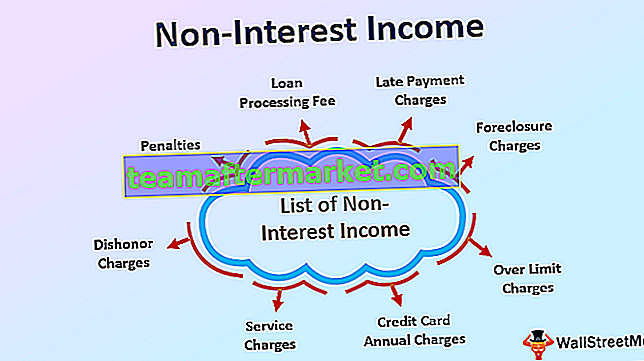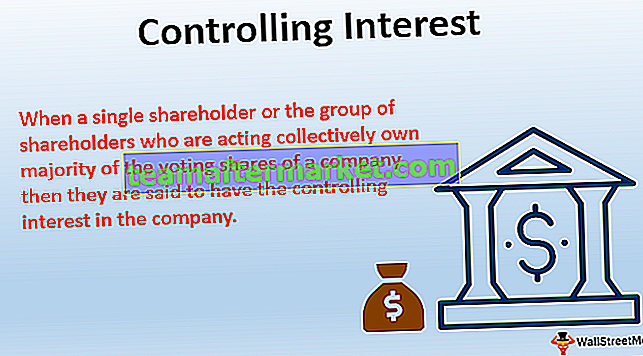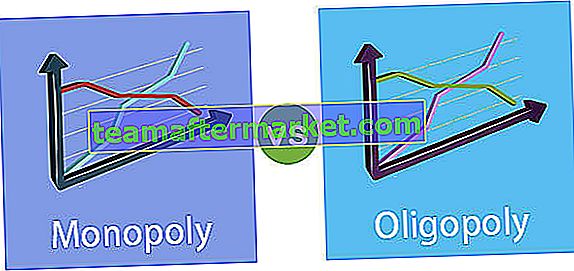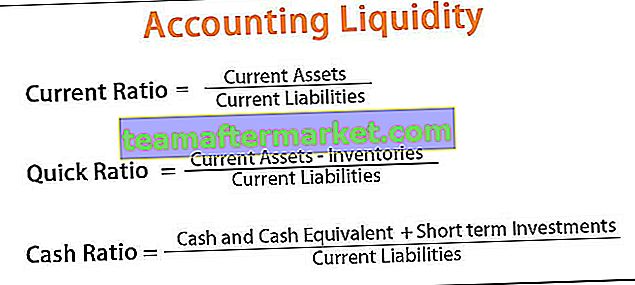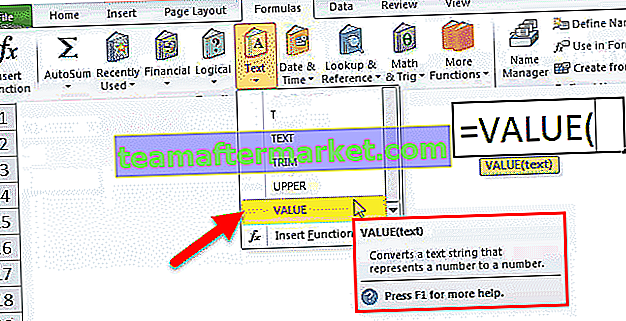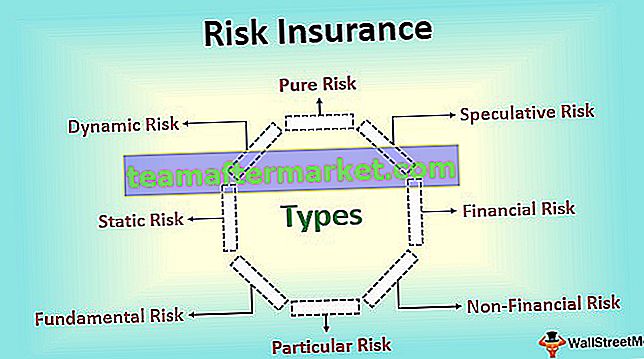6 méthodes pour insérer un symbole Delta dans Excel
Dans Excel, nous avons plusieurs façons d'insérer le symbole delta. Nous allons maintenant vous montrer toutes les façons d'insérer un symbole delta dans Excel.
- Insérer un delta à partir de l'option d'insertion
- Insérer un delta par touche de raccourci
- Insérer un delta en modifiant le nom de la police
- Insérer Delta par formule CHAR
- Insérer un delta à l'aide de la fonction de correction automatique d'Excel
- Formatage de nombre personnalisé avec symbole delta

Voyons maintenant chacune des méthodes en détail avec un exemple.
Vous pouvez télécharger ce modèle Excel de symbole delta ici - Modèle Excel de symbole deltaMéthode n ° 1 - Insérer un delta à partir de l'option d'insertion
Excel a de nombreux symboles dans son arsenal. En utilisant l'option Insérer, nous pouvons insérer très rapidement le symbole delta. Suivez les étapes ci-dessous pour insérer le symbole DELTA à partir de l'onglet Insérer dans Excel.
- Étape 1: Accédez à l'onglet Insertion. Sous l'onglet Insertion, recherchez Symboles et symbole.

- Étape 2: Nous allons maintenant voir la fenêtre des symboles ci-dessous.

- Étape 3: Liste déroulante des sous-ensembles de formulaires dans Excel, choisissez grec et copte Dès que vous sélectionnez cette option, nous pouvons voir le symbole Delta.

Étape 4: Cliquez ensuite sur Insérer pour insérer le symbole delta.

Comme nous avons obtenu le symbole Delta dans la cellule A1. Ce symbole delta ressemble à un symbole triangulaire avec un centre rempli de rien.
Étape 5: Pour insérer le symbole delta avec une couleur noire remplie au milieu, dans la fenêtre des symboles, sélectionnez «Formes géométriques» sous Sous-ensemble et sous Police, sélectionnez «Arial».

Comme nous pouvons le voir, il a un symbole delta avec un centre rempli de couleur noire.

Méthode n ° 2 - Insérer Delta par touche de raccourci
Le moyen rapide d'insérer un symbole Delta avec le raccourci consiste à utiliser la touche de raccourci dans Excel. Pour insérer le deuxième symbole delta, c'est-à-dire «triangle avec couleur remplie», nous devons utiliser les touches suivantes.
- Sélectionnez la cellule Excel dans laquelle vous souhaitez insérer le symbole delta. Maintenez maintenant la touche ALT enfoncée et appuyez sur 30 à partir du pavé numérique de votre clavier.

Méthode n ° 3 - Insérer un delta en changeant le nom de la police
Nous pouvons également insérer un symbole Delta sans aucune couleur remplie en changeant le nom de la police. Tout d'abord, entrez le texte «D» dans la cellule ciblée.

Changez maintenant le nom de la police en «Symbole» pour obtenir le symbole delta sans remplir le centre.

Nous avons donc un symbole delta. Ainsi, la valeur de texte «D» est égale au symbole delta dans le nom de police «Symbol».
Méthode # 4 - Insérer Delta par formule CHAR
Comme vous le savez dans Excel, nous avons la fonction Char dans Excel pour insérer des caractères spéciaux avec des nombres qui lui sont fournis.
Dans la cellule ciblée, ouvrez la fonction Char.

Entrez le nombre comme 114 et appuyez sur Entrée pour obtenir le caractère comme «r».

Changez maintenant le nom de la police en "Wingdings 3" pour obtenir le symbole delta sans remplissage.

Pour obtenir le symbole delta avec remplissage central, changez le numéro de la fonction Char de 114 à 112 .

Ainsi, le numéro 112 dans la fonction Char est delta avec remplissage.
Méthode n ° 5 - Insérer un delta à l'aide de la fonction de correction automatique d'Excel
La plupart des gens ne sont probablement pas au courant de la fonction de correction automatique d'Excel. En utilisant cette fonctionnalité, nous pouvons insérer un symbole delta en entrant le texte selon notre souhait.
Dans les paramètres, nous devons spécifier le texte que nous devons taper. Suivez les étapes ci-dessous pour insérer delta via la correction automatique dans Excel.
Étape 1: Copiez le symbole delta à partir d'ici Δ.
Étape 2: Maintenant, dans Excel, cliquez sur Fichier >>> Options.

Étape 3: Dans la fenêtre suivante, accédez à «Vérification» et Options de correction automatique.

Étape 4: Maintenant, dans la fenêtre ci-dessous, collez le symbole delta copié dans la case «Avec».

Étape 5: Dans la zone Remplacer, tapez le texte selon votre souhait.

Étape 6: Cliquez maintenant sur le bouton «Ajouter» pour ajouter à l'option de correction automatique, puis cliquez sur OK et fermez la fenêtre.

Étape 7: Revenez maintenant à la feuille de calcul et tapez «ABCD» en majuscules, puis appuyez sur la touche Entrée et voyez quelle valeur nous obtenons dans la cellule A1.

Au lieu d'obtenir «ABCD», nous avons ici le symbole delta.
Depuis que nous avons défini l'option de correction automatique de la saisie du texte «ABCD», nous définissons la valeur de correction automatique comme un delta.
Méthode n ° 6 - Formatage des nombres personnalisé avec le symbole delta
Dans la création du tableau de bord, nous avons vu des symboles delta avec différentes couleurs. Nous montrerons des données simples sur la façon d'insérer des symboles delta dans Excel en utilisant un format de nombre personnalisé dans Excel.

Pour ces données, recherchez d'abord la colonne de variance.
Étape 1: Pour rechercher la colonne de variance, insérez la formule sous la forme Variance = Réel - Cible

Étape 2: Sélectionnez maintenant les données de variance et appuyez sur Ctrl + 1 pour ouvrir les options de format.

Étape 3: Dans le format, la fenêtre va sur Personnalisé et tapez Général Δ.

Étape 4: Appuyez sur Ok, nous obtiendrons le symbole delta avec des nombres.

Mais ce n'est pas la manière idéale d'afficher le symbole delta. Les nombres positifs et négatifs sont affichés avec un symbole delta ascendant, nous devons donc montrer les nombres de variance positifs dans le delta ascendant et les nombres de variance négatifs dans le delta descendant. Pour appliquer cette copie, ces deux symboles delta. ▲ ▼
Étape 5: Sélectionnez la colonne de variance et ouvrez la boîte de dialogue de format, puis accédez à Personnalisé et appliquez le format comme ci-dessous.

Étape 6: Appuyez sur OK pour appliquer le formatage. Nous allons maintenant voir le symbole delta ascendant pour la variance positive et le symbole delta descendant pour la variance négative.

Étape 7: Néanmoins, nous pouvons appliquer un formatage coloré pour ces nombres de variance. Si la variance est positive, nous pouvons appliquer la couleur verte et pour les valeurs de variance négatives, nous pouvons appliquer la couleur ROUGE.
Donc, pour cela ci-dessous est le code de formatage.

Cela appliquera la mise en forme comme ci-dessous.

Choses à retenir
- Le symbole Delta se présente de deux manières: l'un est un delta rempli et l'autre est un delta vide.
- La fonction CHAR peut insérer les deux types de symboles delta dans Excel.
- Le symbole Delta est utilisé dans le tableau de bord créant des couleurs accrocheuses.
- ALT + 30 est le raccourci pour insérer le symbole delta dans Excel.