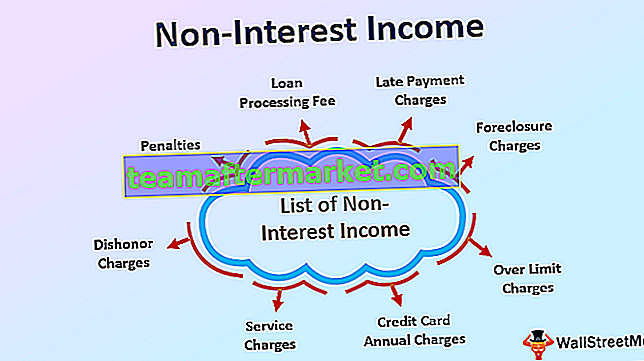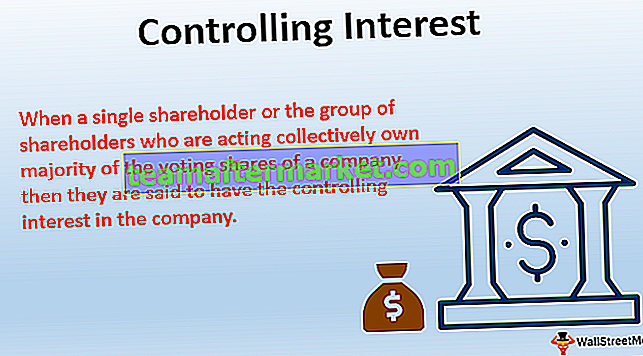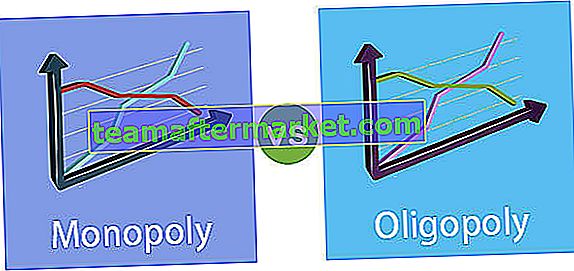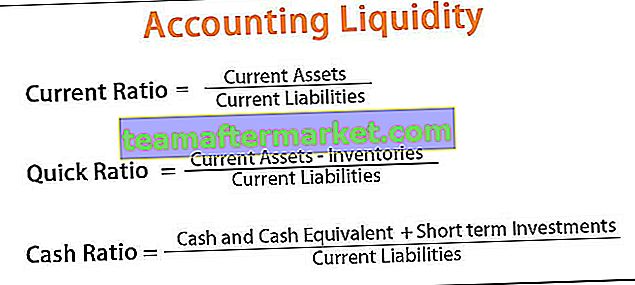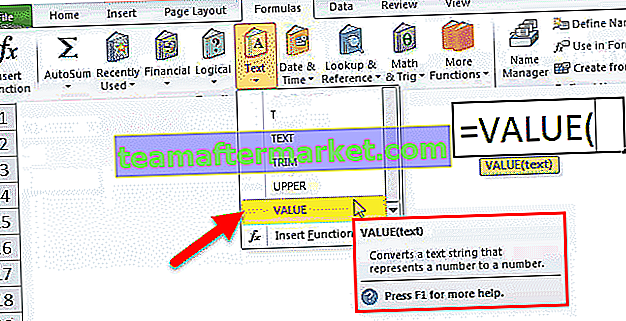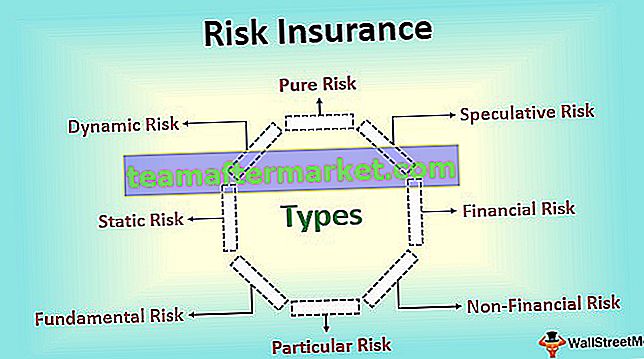Créer un tableau de bord Excel (avec des exemples)
Pour créer un tableau de bord efficace et illustratif dans Excel, nous devons garder quelques points à l'esprit. Tout d'abord, créez deux feuilles ou plus dans un classeur. Dans une feuille, copiez les données brutes si elles proviennent d'une autre source ou insérez-y les données brutes. Dans les autres feuilles de calcul, nous pouvons créer des tableaux et des calculs basés sur des formules et les rendre plus visuels, nous pouvons utiliser des graphiques pour représenter les données.
Vous pouvez télécharger ce modèle Excel de création de tableau de bord ici - Création de modèle Excel de tableau de bordExemple 1
Nous avons des données sur les étudiants avec les notes de leurs cinq matières. Nous créerons un tableau de bord Excel interactif dans lequel nous pourrons noter les étudiants et voir s'ils sont éligibles ou non. Premièrement, nous devons être clairs sur ce que nous essayons de faire, alors jetons un coup d'œil aux données brutes.

Dans un tel format, les données brutes seront collées. Les règles sont que si le total des notes de l'étudiant est supérieur à 400, il sera attribué ou déclaré échec. Le tableau de bord très simple devrait donc ressembler à ceci,

La colonne K indiquera si l'étudiant doit être récompensé ou non.
- Dans le type de colonne J, = G3


- Appuyez sur Entrée et faites-le glisser jusqu'à la fin des données.

- Maintenant en type K3,


- Appuyez sur Entrée et faites-le glisser jusqu'à la fin des données.

- Ce tableau de bord est basé sur les données fournies mais si nous modifions les données, le tableau de bord a également changé. Par exemple, augmentez les notes de Vikas en anglais de 65 à 88 et voyez le résultat.

De Échec, le statut est passé à Attribué.
L'exemple ci-dessus était un tableau de bord très basique utilisant simplement la fonction somme et If excel.
Exemple # 2
Dans cet exemple, nous allons créer un tableau de bord Excel complexe, en utilisant de nombreuses fonctions, graphiques et graphiques. Premièrement, nous devons avoir les données dans Excel. Si les données proviennent d'une autre source, nous devons les importer dans Excel. Nous allons créer deux feuilles de calcul, l'une dans laquelle il y aura des données brutes et l'autre, nous créerons notre tableau de bord sur la base de ces données brutes.

Tout d'abord, nous allons créer des tableaux basés sur les données brutes fournies. Ensuite, sur la base de ces tableaux, nous créerons les graphiques et le tableau de bord.
Les salariés de l'entreprise disposent de quelques référentiels définissant leur performance et nous allons faire le tableau de bord de la performance des collaborateurs. Jetez un œil ci-dessous aux données brutes,


Le score de performance total est calculé en additionnant chaque paramètre en multipliant par sa pondération. Ensuite, nous montrerons la performance de l'employé en fonction de son score de performance et nous montrerons également les paramètres clés dans lesquels les employés doivent travailler. Nous pouvons créer ce tableau de bord Excel en créant des tableaux et des segments, mais nous utiliserons des graphiques car ils sont plus illustratifs.
- Calculez le score de performance des employés, dans la cellule Q2, écrivez la formule,

- Sélectionnez la baie de B3 à F3.

- Après avoir inséré une virgule, sélectionnez le tableau de J3 à N3.

- Comme SUMPRODUCT est une formule matricielle dans Excel, nous devons appuyer sur CTRL + MAJ + ENTRÉE pour que cette formule fonctionne.

Actuellement, le score du paramètre est zéro, donc le score de performance est affiché comme zéro.
- Faites glisser la formule vers la cellule Q6.

Entrez maintenant les données dans le paramètre.

Ensuite, le score de performance changera comme indiqué ci-dessous.

- Accédez à la feuille de calcul du tableau de bord, et dans la section Insertion, sous la catégorie graphiques, cliquez sur n'importe quel graphique, dans ce cas, nous choisirons un graphique en courbes.

- Cliquez avec le bouton droit sur le graphique et cliquez sur sélectionner les données.

- Une boîte de dialogue apparaît.

- Dans la zone Plage de données du graphique, accédez à la feuille de données brutes et sélectionnez la section Score de performance.

- Cliquez sur OK et le graphique est préparé dans la feuille du tableau de bord.

Nous pouvons insérer d'autres tableaux ou graphiques sur la base des données que nous avons calculées, et dès que les données changent, les résultats dans le tableau de bord changent également.
Choses à retenir
Il y a quelques points à retenir lors de la création d'un tableau de bord dans Excel:
- Avoir la configuration des données dans une feuille de calcul. Analysez correctement les données sur les plages de données à visualiser.
- Nous devons avoir un état d'esprit clair quant à la ressemblance du tableau de bord.
- Personnalisez les graphiques et les tableaux pour avoir un meilleur visuel des données.