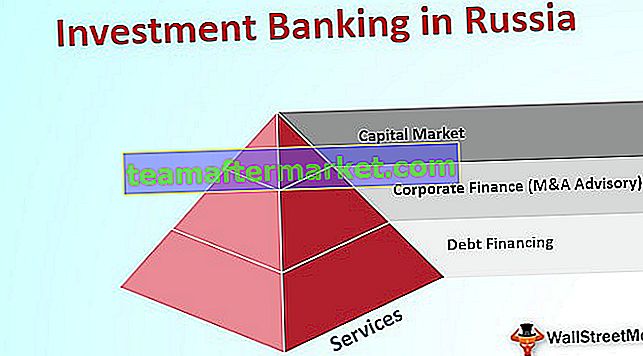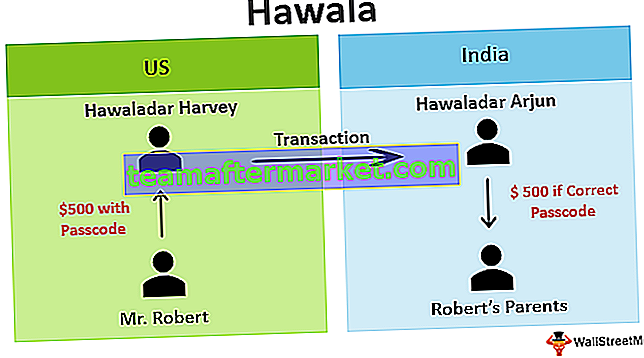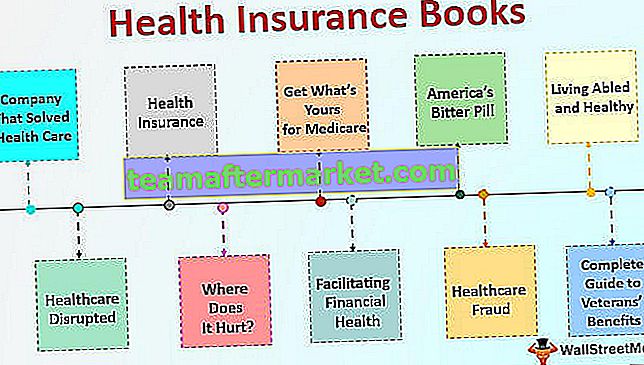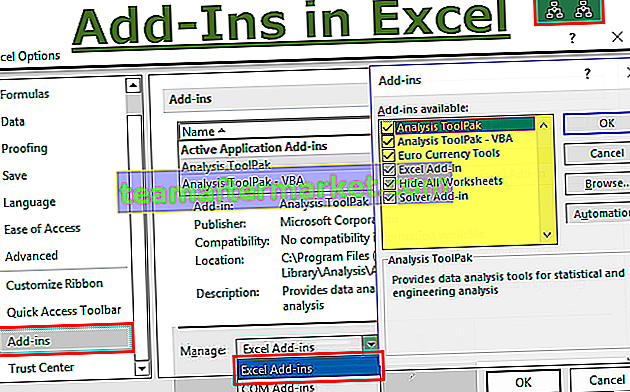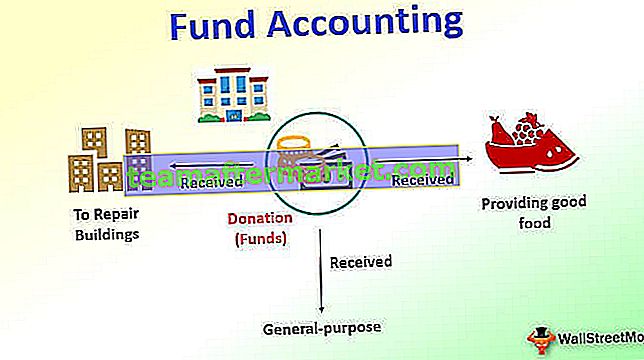Les barres de données dans Excel sont un type d'options de mise en forme conditionnelle disponibles dans Excel qui sont utilisées pour mettre en évidence les cellules ou la plage de données dans une feuille de calcul en fonction de certaines conditions, pour la rendre plus clairement visible, il est conseillé d'élargir les barres de la colonne, les barres de données sont disponibles dans l'onglet de mise en forme conditionnelle dans Excel dans l'onglet d'accueil.
Que sont les barres de données dans Excel?
Les barres de données dans Excel appartiennent aux fonctions de mise en forme conditionnelle qui nous permettent d'insérer un graphique à barres, mais la principale chose qui différencie les barres de données du graphique à barres est la suivante: les barres de données sont insérées à l'intérieur des cellules au lieu d'un emplacement différent. Les graphiques à barres sont insérés dans un nouvel emplacement et ils sont un objet pour Excel, mais les barres de données résident dans la cellule et ne sont pas un objet pour Excel.
Les barres de données insèrent un graphique à barres dans Excel, ce qui permet de visualiser les valeurs des cellules. La valeur la plus grande aura une grande barre de mesure et la valeur inférieure aura une petite barre de barre. De cette façon, la barre de données aide un utilisateur à visualiser les chiffres et à gagner du temps. Les barres de données aident également un utilisateur à enregistrer la zone de feuille de calcul car les barres de données résident uniquement dans la cellule.
Comment ajouter des barres de données dans Excel?
Voici les exemples pour ajouter des barres de données dans Excel.
Vous pouvez télécharger ce modèle Excel de barres de données ici - Modèle Excel de barres de donnéesExemple # 1 - Barres de données avec les valeurs
Étape 1: Sélectionnez la plage dans laquelle nous voulons insérer les barres de données.

Étape 2: Accédez à l'onglet d'accueil et sélectionnez la mise en forme conditionnelle.

Étape 3: Sélectionnez l'option Barres de données parmi les options de mise en forme conditionnelle.

Étape 4: Dans les graphiques à barres de données par défaut disponibles, choisissez l'un d'entre eux selon le thème de couleur requis.

Étape 5: Une fois les barres de données insérées, nous obtiendrons le résultat ci-dessous.

Exemple # 2 - Barres de données sans les valeurs
Dans cette méthode, nous masquerons les valeurs qui se trouvent dans la cellule.
Tout d'abord, nous allons insérer les barres de données selon les étapes ci-dessus, puis suivre les étapes ci-dessous.
Étape 1: Sélectionnez le graphique à barres de données.

Étape 2: Accédez à la mise en forme conditionnelle et choisissez «Gérer les règles».

Étape 3: Dans l'onglet «Gérer les règles», choisissez «Modifier les règles».

Étape 4: Nous devons maintenant sélectionner l'option «Afficher la barre uniquement» afin que la valeur qui se trouve dans les cellules ne soit pas visible.

Étape 5: Après les étapes ci-dessus, nous obtiendrons le résultat ci-dessous.

Exemple # 3 - Barres de données négatives et positives
Dans ce cas, nous avons juste besoin de quelques valeurs négatives et de quelques valeurs positives.
Pour créer un graphique à barres de données avec une valeur négative et positive, sélectionnez simplement la plage de cellules et suivez les étapes de la méthode 1.

Après les étapes ci-dessus, nous obtiendrons le résultat ci-dessous.

Exemple # 4 - Barres de données au-dessus d'une certaine valeur
Dans ce cas, nous devons ajouter une condition selon laquelle seules les cellules seront formatées en respectant la condition prescrite.

Étape 1: Dans l'option «Gérer la règle» du formatage conditionnel, choisissez «Modifier la règle».


Étape 2: Dans la fenêtre de modification de la règle, nous devons apporter des modifications à la condition conformément à nos exigences.


Étape 3: Désormais, seules les cellules dont la valeur est supérieure à 30 seront formatées.

Explication des barres de données dans Excel
- Les barres de données nous permettent de gagner du temps et de créer un effet de visualisation en quelques minutes seulement. Les barres de données sont les mêmes que celles des graphiques à barres, mais la différence est que les graphiques à barres sont des objets à exceller, mais les barres de données ne sont que l'intérieur des cellules et résident dans la cellule.
- Les barres de données ne fonctionnent que lorsque nous avons des données quantitatives et qu'il n'est pas possible d'utiliser les barres de données sur des données qualitatives. Lorsque nous insérons des barres de données dans Excel, la plage complète de cellules dans laquelle nous avons inséré la barre de données est traitée comme un seul ensemble et Excel alloue la longueur de la barre en fonction des données complètes.
- Les données que nous utilisons seront d'abord analysées par excel, puis les valeurs min et max seront identifiées par excel. Sur la base des valeurs min et max, la longueur de la barre est déterminée par Excel.
- Dans les barres de données, nous avons de nombreuses autres fonctionnalités qui peuvent également être utilisées. Nous pouvons choisir de formater uniquement les cellules dont la valeur est supérieure à une certaine limite, nous pouvons choisir de formater uniquement les cellules dont la valeur se situe entre des conditions données.
- Ainsi, de cette manière, nous pouvons également choisir de donner des conditions aux barres de données et de les rendre plus dynamiques. Puisque nous pouvons ajouter des conditions aux barres de données, c'est pourquoi cette fonction appartient à la classe de mise en forme conditionnelle.
- Tout comme nous avons l'axe positif et négatif dans un graphique à barres, nous pouvons également choisir d'afficher la valeur négative et positive dans le même graphique de données. La seule différence sera qu'il n'y aura qu'un seul axe au lieu de deux axes, ce qui rend les barres de données plus utiles à utiliser dans les cas où nous avons également des valeurs négatives.
Choses à retenir sur les barres de données dans Excel
- Les barres de données ne fonctionnent qu'avec des données quantitatives.
- Les barres de données ne sont pas un objet pour exceller.
- Les barres de données peuvent également être utilisées pour les nombres négatifs.
- Il n'y a qu'un seul axe dans les barres de données.
- Les barres de données fonctionnent mieux dans le cas où il y a moins de variation dans les valeurs des données.