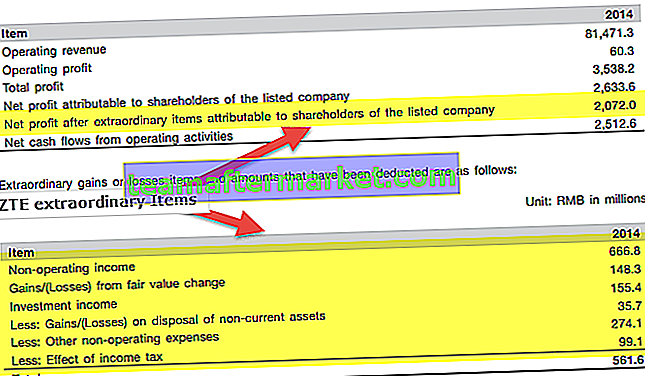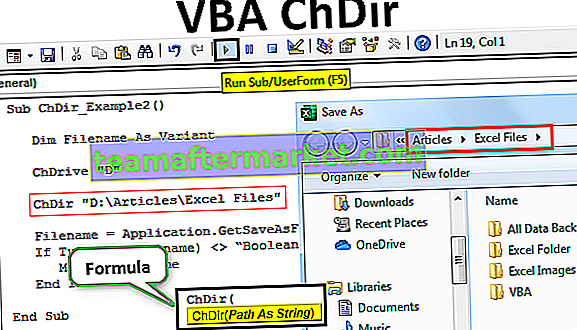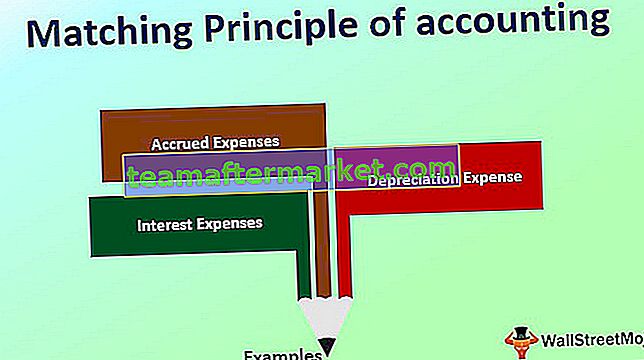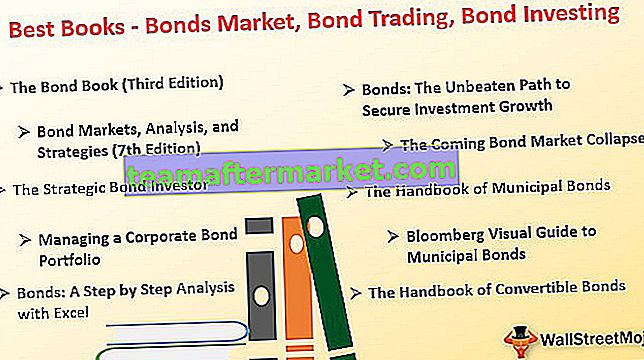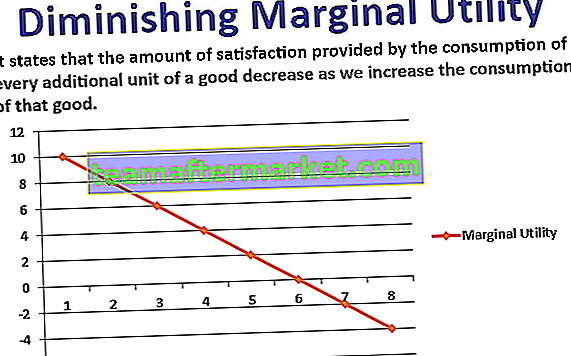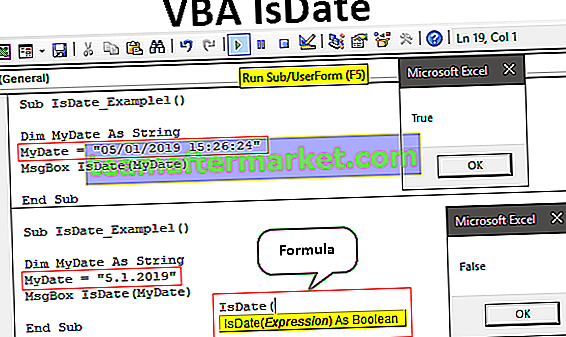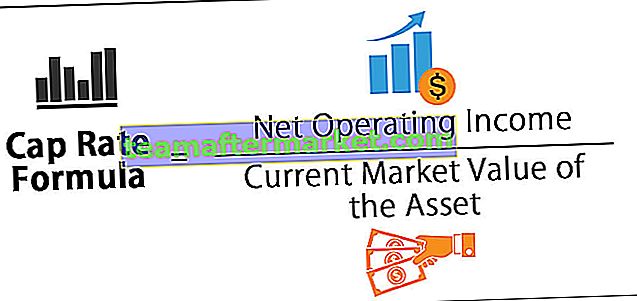Comment ajouter du temps dans une formule Excel?
Nous pouvons ajouter du temps dans Excel en utilisant la fonction SOMME (), ou faire des ajouts individuels en utilisant l'opérateur '+'. Cependant, en outre, Excel ignore les heures qui dépassent 24. Lorsque c'est le cas, nous utilisons le format numérique personnalisé.

Exemples
Vous pouvez télécharger ce modèle Excel de somme des heures ici - Modèle Excel de somme des heuresExemple 1
Si nous souhaitons calculer le temps total mis par un étudiant pour effectuer deux travaux différents, lorsque l'étudiant peut terminer le premier devoir en 5 heures et 40 minutes, et le deuxième devoir en 8 heures et 20 minutes:

La sortie est indiquée ci-dessous.

Nous pouvons voir que les deux temps mis par l'étudiant pour effectuer deux travaux différents sont fournis dans les cellules: B2 et B3, et nous souhaitons calculer le temps total pris par un étudiant dans la cellule B4. Donc, nous additionnons les deux temps donnés dans Excel en utilisant la fonction SUM () et nous obtenons le résultat souhaité - 14 heures pour l'achèvement de deux affectations. Cela fonctionne assez facilement car les heures données ne totalisent pas plus de 24 heures.
Exemple # 2
Maintenant, disons dans l'exemple ci-dessus que nous souhaitons résumer plus de 24 heures, où le temps mis par l'étudiant pour terminer le premier devoir est de 15 heures et le temps nécessaire pour terminer le deuxième devoir est de 12 heures et 30 minutes:

La sortie est indiquée ci-dessous.

Nous pouvons voir que les deux temps mis par l'étudiant pour effectuer deux travaux différents sont fournis dans les cellules: B2 et B3, et nous souhaitons calculer le temps total mis par l'étudiant dans la cellule B4. Donc, nous ajoutons les deux valeurs de temps données à l'aide de la fonction Excel SUM () et nous obtenons le résultat souhaité - 3:30. Cela est dû au fait que le temps nécessaire pour terminer la première affectation est au format 24 heures, c'est-à-dire que 15h00 équivaut à 03h00. Ainsi, pour afficher l'heure au-delà de 24 heures, nous modifions son format en suivant les étapes ci-dessous:
- Étape 1: Cliquez sur l'onglet 'Accueil' et développez la liste déroulante 'Format des nombres' et
- Étape 2: Cliquez sur `` Plus de formats de nombres ''

- Étape 3: Sélectionnez «Personnalisé» et dans la zone «Type», tapez: [h]: mm; @, puis cliquez sur «OK».


On voit qu'avec ce format, le résultat change de 03h30 à 27h30 .
Désormais, ce format sera enregistré dans la liste «Type» la prochaine fois que nous en aurons besoin.
Exemple # 3
Maintenant, disons que nous souhaitons ajouter l'intervalle de temps souhaité dans Excel à une heure donnée: pour ce faire, nous divisons le nombre d'heures, de minutes ou de secondes par le numéro de l'unité correspondante en un jour (24 heures, 1440 minutes , 86400 secondes) et ajoutez le quotient résultant au temps donné:
Cas n ° 1: lorsque le temps à ajouter est inférieur à 24 heures dans Excel:

Nous pouvons voir que la cellule A2 contient une heure initiale et que le nombre d'heures que nous souhaitons y ajouter est contenu dans la cellule B2. Maintenant, cet ajout de valeurs à deux temps se fait comme suit:
= Heure initiale + (Nombre d'heures à ajouter / 24)
Nous voyons donc que lorsque 4 heures sont ajoutées à l'heure: 12h00, nous obtenons le résultat 16h00, ce qui est vrai.
Maintenant, cela peut également être réalisé en utilisant la fonction TIME () comme suit:
= Heure initiale + HEURE (Nombre d'heures à ajouter, 0,0)

Nous voyons donc que nous obtenons le même résultat en utilisant également la fonction TIME ().
Cependant, la fonction TIME () ne peut être utilisée de cette façon que lorsque nous souhaitons ajouter moins de 24 heures.
Cas n ° 2: lorsque l'heure à ajouter est supérieure à 24 heures dans Excel:

Nous pouvons voir que la cellule A4 contient une DateHeure initiale et le nombre d'heures que nous souhaitons y ajouter est contenu dans la cellule B4. Maintenant, cet ajout de valeurs à deux temps se fait comme suit:
= Heure initiale + (Nombre d'heures à ajouter / 24)
Nous voyons donc que cette formule n'a aucune limitation / restriction quant au nombre d'heures que nous souhaitons ajouter. Par conséquent, lorsque 30 heures (> 24) sont ajoutées au DateTime: '20 -03-2019 16:49 ', nous obtenons le résultat comme '21 -03-2019 22:49'.
Cas n ° 3: Lorsque le temps Excel à ajouter est supérieur à 60 minutes ou 60 secondes:
Maintenant, dans ce cas, l'ajout de valeurs à deux temps se fait en utilisant la même formule que ci-dessus. La seule différence dans la formule est que:
- le nombre de minutes que nous souhaitons ajouter au DateTime donné est divisé par 1440 lorsque le temps à ajouter est supérieur à 60 minutes (car 1 jour a 1440 minutes) et la formule fonctionne comme suit:
= Heure initiale + (Nombre de minutes à ajouter / 1440)
- le nombre de secondes que nous souhaitons ajouter à la DateTime donnée est divisé par 86400 lorsque l'heure à ajouter est supérieure à 60 secondes (car 1 jour a 86400 secondes) et la formule fonctionne comme suit:
= Heure initiale + (Nombre de secondes à ajouter / 86400)
Choses à retenir
- Nous pouvons appliquer un format personnalisé / date / heure à la cellule de formule si une heure calculée s'affiche sous forme de nombre décimal.
- Afin de permettre de formater automatiquement les valeurs d'heure qui, lorsqu'elles sont ajoutées, dépassent 24 heures, 60 minutes ou 60 secondes, nous pouvons utiliser les formats de nombres personnalisés suivants et la fonction SUM () dans Excel:
Pour les heures - [h]: mm: ss
Pour les minutes - [m]: ss
Pendant quelques secondes - [ss]
- Le format des heures personnalisées est déjà créé dans Excel, mais le format des minutes et des secondes doit être créé pour les classeurs qui en ont besoin.
- Les formats d'heure personnalisés ne fonctionnent que pour les valeurs d'heure positives.
- Le format d'heure appliqué à une cellule ne changerait que sa présentation d'affichage sans aucune modification de la valeur de la cellule.
- Nous pouvons d'abord résumer les valeurs de temps, puis formater le résultat selon les besoins.
- Si une cellule affiche quelque chose comme ##### après avoir appliqué la mise en forme personnalisée, cela peut être dû au fait que la cellule n'est pas assez large pour afficher la valeur date-heure. Cela peut donc être corrigé en élargissant la largeur de la colonne dans Excel.