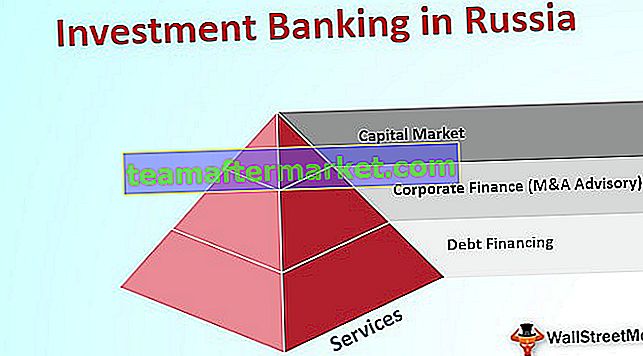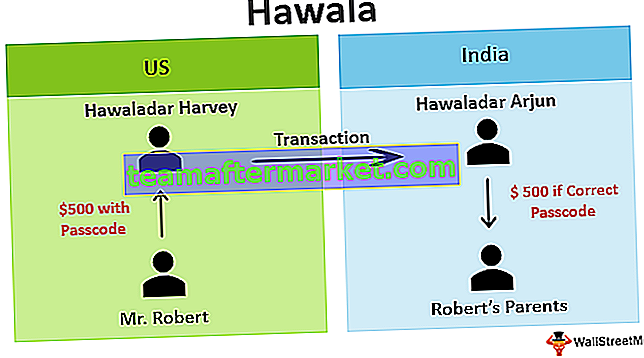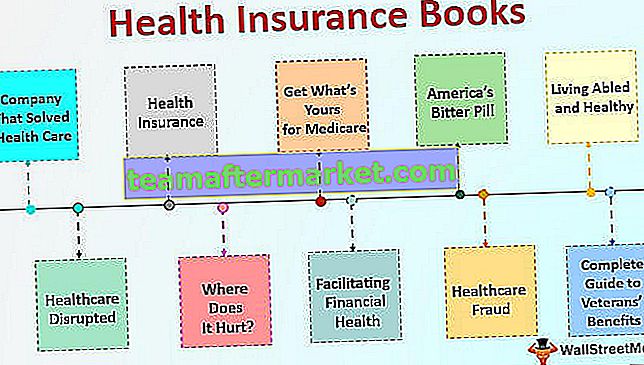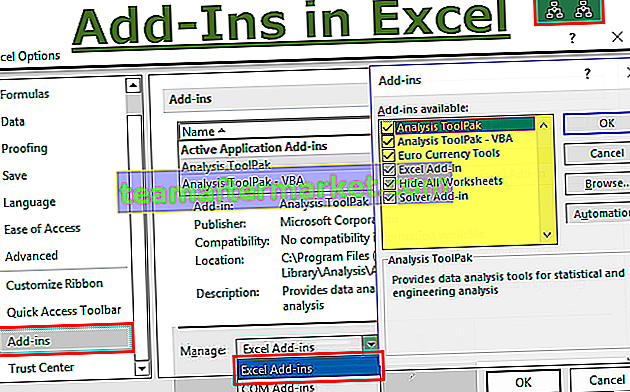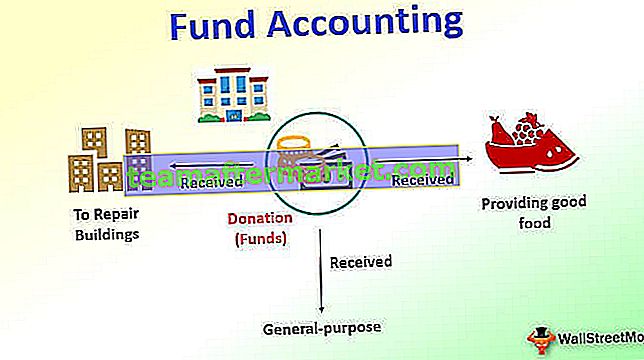Liste des 8 principaux types de graphiques dans MS Excel
- Graphiques à colonnes dans Excel
- Graphique en courbes dans Excel
- Graphique à secteurs dans Excel
- Graphique à barres dans Excel
- Graphique en aires dans Excel
- Diagramme de dispersion dans Excel
- Graphique boursier dans Excel
- Graphique radar dans Excel
Laissez-nous discuter de chacun d'eux en détail -
Vous pouvez télécharger ce modèle Excel de types de graphiques ici - Modèle Excel de types de graphiquesGraphique # 1 - Graphique à colonnes
Dans ce type de graphique, les données sont tracées sur des colonnes, c'est pourquoi cela s'appelle un histogramme.
Un histogramme est un graphique en forme de barre qui a une barre placée sur l'axe X. Ce type de graphique dans Excel est appelé un histogramme car les barres sont placées sur les colonnes. Ces graphiques sont très utiles au cas où nous voudrions faire une comparaison.
- Sélectionnez les données et accédez à l'onglet Insérer, puis sélectionnez Histogramme.

- Ensuite, le graphique à colonnes ressemble à celui ci-dessous:

Graphique # 2 - Graphique linéaire
Les graphiques en courbes sont utilisés au cas où nous aurions besoin d'afficher la tendance dans les données. Ils sont plus susceptibles d'être utilisés dans l'analyse plutôt que de montrer les données visuellement.
Dans ce type de graphique, une ligne représente le mouvement des données d'un point à un autre.
- Sélectionnez les données et accédez à l'onglet Insérer, puis sélectionnez Histogramme.

- Ensuite, le graphique en courbes ressemble à celui ci-dessous:

Graphique n ° 3 - Graphique à secteurs
Un graphique à secteurs est un graphique en forme de cercle capable de ne représenter qu'une seule série de données. Un graphique à secteurs a différentes variantes qui sont un graphique 3D et des graphiques en anneau.
Il s'agit d'un graphique en forme de cercle qui se divise en différentes parties pour montrer la valeur quantitative.
- Sélectionnez les données et accédez à l'onglet Insérer, puis sélectionnez Graphique à secteurs.

- Ensuite, le graphique à secteurs ressemble à celui ci-dessous:

Graphique # 4 - Graphique à barres
Dans le graphique à barres, les données sont tracées sur l'axe Y. C'est pourquoi cela s'appelle un graphique à barres. Par rapport au histogramme, ces graphiques utilisent l'axe Y comme axe principal.
Ce graphique est tracé sur des lignes, c'est pourquoi il est appelé graphique en lignes.
- Sélectionnez les données et accédez à l'onglet Insérer, puis sélectionnez Graphique à barres.

- Ensuite, le graphique à barres ressemble à celui ci-dessous:

Graphique # 5 - Graphique en aires
Le graphique en aires et les graphiques en courbes sont logiquement les mêmes, mais la différence qui fait d'un graphique en courbes un graphique en aires est que l'espace entre l'axe et la valeur tracée est coloré et n'est pas vide.
Dans le cas de l'utilisation du graphique en aires empilées, cela devient difficile de comprendre les données car l'espace est coloré avec la même couleur pour la magnitude qui est la même pour divers ensembles de données.
- Sélectionnez les données et allez dans l'onglet Insérer, puis sélectionnez Graphique en aires.

- Ensuite, le graphique en aires ressemble à celui ci-dessous:

Graphique # 6 - Diagramme de dispersion
Dans le nuage de points dans Excel, les données sont tracées sur les coordonnées.
- Sélectionnez les données et allez dans l'onglet Insertion, puis sélectionnez Scatter Chart.

- Ensuite, le diagramme de dispersion ressemble à celui ci-dessous:

Graphique # 7 - Graphique boursier
Ces graphiques sont utilisés dans les bourses ou pour représenter la variation du prix des actions.
- Sélectionnez les données et allez dans l'onglet Insérer, puis sélectionnez Graphique boursier.

- Ensuite, le graphique boursier ressemble à celui ci-dessous:

Graphique # 8 - Graphique radar
Le graphique radar est similaire à la toile d'araignée et cela s'appelle souvent un chat Web.
- Sélectionnez les données et allez dans l'onglet Insérer puis, sous Graphique boursier, sélectionnez Graphique radar.

- Ensuite, le graphique radar ressemble à celui ci-dessous:

Choses à retenir
- Si nous copions un graphique d'un emplacement à un autre emplacement, la source de données restera la même. Cela signifie que si nous apportons des modifications à l'ensemble de données, les deux graphiques changeront, celui principal et celui copié.
- Pour le graphique boursier, il doit y avoir au moins deux ensembles de données.
- Un graphique à secteurs ne peut être utilisé que pour représenter une série de données. Ils ne peuvent pas gérer deux séries de données.
- Pour que le graphique reste facile à comprendre, nous devons limiter la série de données à deux ou trois, sinon le graphique ne sera pas compréhensible.
- Nous devons ajouter des «étiquettes de données» si nous avons des valeurs décimales à représenter. Si nous n'ajoutons pas d'étiquettes de données, le graphique ne peut pas être compris avec une précision précise.