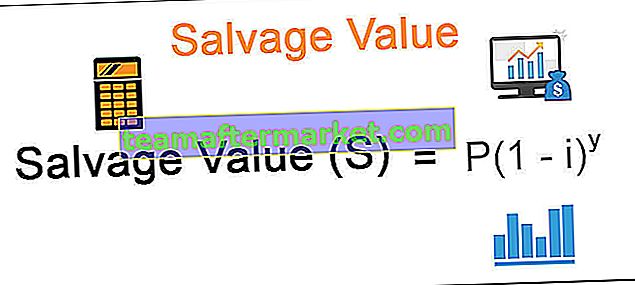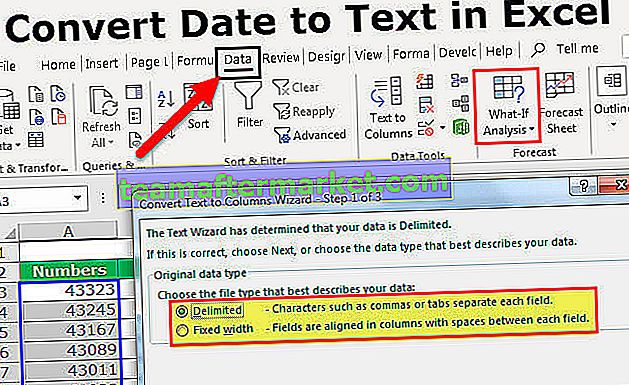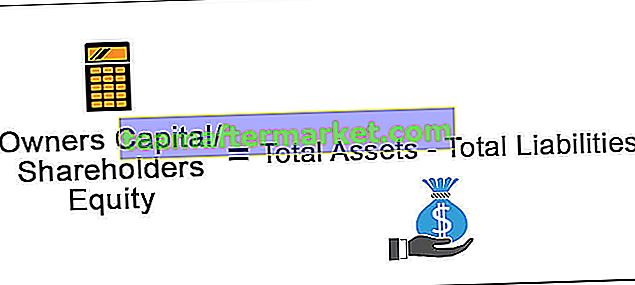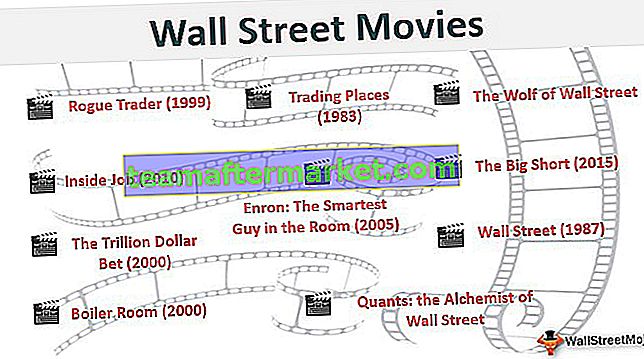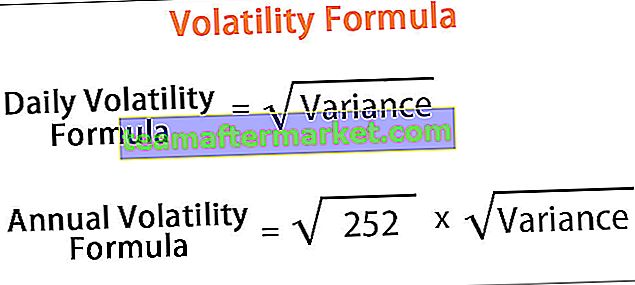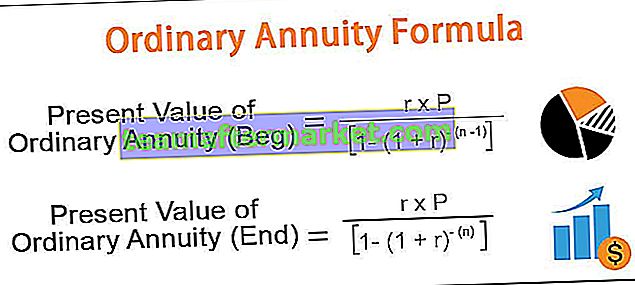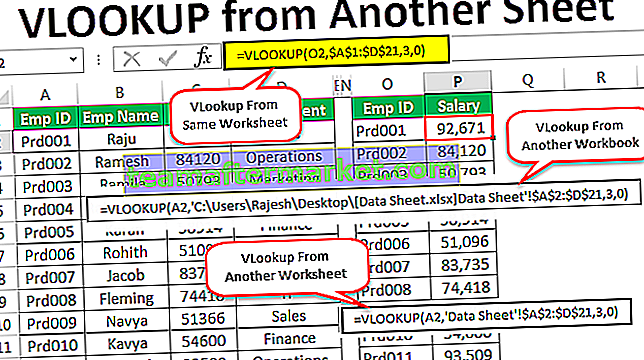Fonction d'enregistrement automatique dans Excel
L'enregistrement automatique dans Excel est une fonction / installation utilisée pour enregistrer automatiquement les modifications ou la progression du travail. Cela nous aidera à réduire l'impact du risque de perte de données en cas de situation de panne dans le système. Nous pouvons trouver cette fonctionnalité dans l'onglet Options sous la section Enregistrer, si nous saisissons le temps comme 5 minutes, Excel enregistrera automatiquement nos classeurs toutes les cinq minutes.
Comment activer l'enregistrement automatique dans Excel? (Pas à pas)
En règle générale, la sauvegarde automatique est activée par défaut dans Excel. Voyons comment activer les options d'enregistrement automatique dans Excel.
- Étape -1: Allez dans le menu «Fichier». Cliquez sur «Options»

- Étape -2: les options Excel apparaîtront avec de nombreuses options à gérer selon nos besoins. Cliquez sur l'option "Enregistrer" - Cela nous amènera à personnaliser les classeurs qui sont enregistrés.

- Étape 3 - Dans cette fenêtre, nous pouvons voir que «Enregistrer les informations de récupération automatique toutes les __ minutes» est activé. C'est là que nous demandons à Excel d'enregistrer le classeur toutes les n minutes (n peut être n'importe quel nombre qui représente le nombre de minutes dans le temps). Par défaut, Excel prendra 10 minutes pour effectuer la récupération automatique, mais nous pouvons modifier cette heure selon nos besoins, par exemple 1, 2, 3 minutes et ainsi de suite.

- Étape 4 - Si vous l'activez et que vous ne parvenez pas à l'enregistrer, il sera stocké dans ce chemin " C: \ Users \ aa \ AppData \ Roaming \ Microsoft \ Excel \" (ce chemin varie pour tout le monde au fur et à mesure de leur récupération
l'emplacement de sauvegarde automatique Excel sera différent. Je demande à tous de vérifier cet emplacement d'enregistrement automatique dans les options Excel - Enregistrer.

Nous pouvons également changer le dossier pour enregistrer les sauvegardes en entrant un chemin différent dans «l'emplacement du fichier de récupération automatique».
- Étape 5 - Nous pouvons sélectionner un certain format lorsque nous enregistrons nos classeurs automatiquement en sélectionnant le format dans la liste des formats Excel disponibles.

Par défaut, le format serait "Classeur Excel (* xlsx)". car cela a été utilisé par la plupart des utilisateurs. Et assurez-vous également d'activer la fonction «Conserver la dernière version Excel enregistrée automatiquement si je ferme sans enregistrer».
- Étape 6 - Nous pouvons également éviter d'enregistrer les classeurs dans un seul lecteur en activant «Enregistrer sur l'ordinateur par défaut» comme suit:

Jusqu'à présent, nous avions appris comment activer l'enregistrement automatique dans Excel, le temps qu'il fallait consacrer à l'exécution de la tâche périodiquement et de nombreuses autres fonctionnalités que nous avions.
Comment récupérer le fichier enregistré automatiquement?
Voyons maintenant comment récupérer le fichier qui a été enregistré automatiquement. Comme vous pouvez observer le chemin du fichier que nous avions indiqué dans «Emplacement du fichier de récupération automatique», copiez le chemin.
Étape 1 - Maintenant, ouvrez l'Explorateur Microsoft, en haut de la barre, nous devons coller le chemin que nous avions copié à partir de «l'emplacement du fichier de récupération automatique», puis appuyez sur ENTRÉE.

- Étape 2 - Une fenêtre avec les fichiers et dossiers récupérés automatiquement s'affichera. À partir de cette fenêtre, nous pouvons cliquer sur le fichier que nous voulons récupérer, puis vous pouvez conserver les modifications et enregistrer le classeur sous un nouveau nom. Une fois que vous avez entré le chemin, la fenêtre ci-dessous apparaîtra.

De là, nous pouvons récupérer les fichiers qui ne sont pas enregistrés et notre travail et notre temps ne vont pas en vain en activant la sauvegarde automatique dans Excel.
Comment activer l'enregistrement automatique par l'application Visual Basic (VBA)
Voyons comment le code à l'aide de la macro Excel nous aidera à effectuer une sauvegarde automatique dans un classeur Excel.
- Étape 1 - Ouvrez «Visual Basic Editor» à partir de l'onglet Développeur dans votre Excel comme ci-dessous.

- Étape 2 - Comme lorsque nous cliquons sur «Visual Basic», nous pouvons visualiser un éditeur VBA en train de sortir. C'est là que nous devons écrire du code pour effectuer l'opération d'enregistrement automatique.

- Étape 3 - Ici, nous n'allons pas créer de module pour que notre opération s'exécute car il s'agit d'un «événement» où nous allons écrire une macro. Un événement est quelque chose comme si nous ouvrons un classeur, il sera considéré comme un événement, de même, si nous avons apporté des modifications dans le classeur, il s'agit également d'un événement, la fermeture du classeur est également un événement, etc.
- Étape 4 - Pour l'opération d'enregistrement automatique, nous supposons que «fermer le classeur» est un événement. Ouvrez "ThisWorkbook" qui se trouve sur le côté gauche de la page et commencez à écrire une macro.

- Étape 5 - Lorsque nous ouvrons le «Ce classeur», nous pouvons voir le «Général» et le changer en «Classeur» comme suit.

- Étape 6 - Comme lorsque nous passons à un classeur, cela donne une option pour écrire une macro dans un événement «Workbook_Open ()». Il existe une liste de déclarations que nous pouvons utiliser pour créer un événement sur notre droite. Ici, nous allons effectuer une tâche de sauvegarde automatique dans Excel, nous devons donc changer l'événement en «Beforclose».

- Étape 7 - Sélectionnez «BeforeClose» et commencez à écrire le code pour la sauvegarde automatique dans Excel.

- Étape 8 - «ThisWorkbook.Save» enregistrera automatiquement le classeur et l'enregistrera en tant que classeur prenant en charge les macros pour exécuter le code comme ci-dessous:

- Étape 9 - Enregistrez ce classeur en tant que macro activé et fermez le classeur. Ensuite, nous pouvons observer que l'alerte d'affichage demandant l'enregistrement ou ne pas enregistrer ne s'affiche pas, mais une autre alerte d'avertissement apparaîtra, comme ci-dessous:

Étape 10 - Une fois que vous cliquez sur OK, le classeur avec les modifications sera enregistré automatiquement. Nous pouvons également désactiver cette alerte en utilisant du code dans VBA qui enregistre automatiquement un classeur de manière simple.
Voyons voir comment ça fonctionne:

Ces messages d'avertissement viendront via une application, nous prenons donc «Application.DisplayAlerts = False». Cela signifie qu'aucune sorte d'alerte d'affichage n'apparaîtra une fois que cette ligne sera incluse dans le code. Mais il est également important d'inclure une ligne de «Application.DisplayAlerts = True» car cela aide lorsque quelque chose d'important affiche une alerte à apparaître.
Maintenant, essayez d'apporter des modifications et fermez le classeur, nous pouvons observer qu'aucune des alertes d'affichage n'apparaîtra, mais les modifications seront enregistrées. Cette opération nous aidera à enregistrer notre travail bien que nous fermions de manière inattendue le classeur sans l'enregistrer.
Choses à retenir
- L'enregistrement automatique dans Excel est une fonctionnalité splendide qui permet d'économiser du temps et des données en les enregistrant régulièrement.
- Comme une fois que nous avons activé l'enregistrement automatique dans Excel, nous ne pouvons pas fermer sans enregistrer, ce qui peut induire en erreur même si nous ne voulons pas enregistrer les données réellement.
- Il surveille toujours le travail de l'utilisateur et met à jour les modifications du contenu pour partager un point ou un lecteur.
- Il permet également à plusieurs personnes de modifier le document simultanément.