Exposants dans la formule Excel
Les exposants dans Excel sont la même fonction exponentielle dans Excel, comme en mathématiques où un nombre est élevé à une puissance ou à un exposant d'un autre nombre, les exposants sont utilisés par deux méthodes, l'une consiste à utiliser la fonction de puissance dans la feuille de calcul Excel qui prend deux arguments l'un comme le nombre et un autre comme exposant ou nous pouvons utiliser le symbole de l'exposant du clavier.
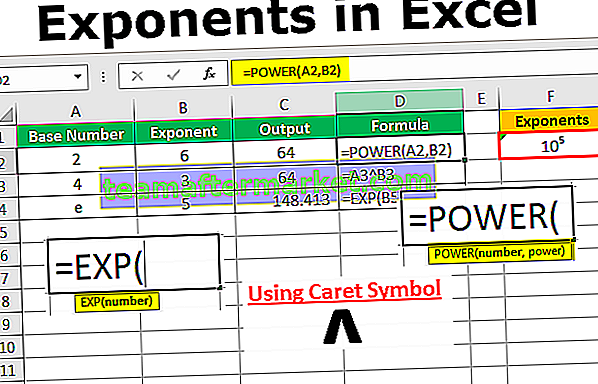
Comment utiliser les exposants dans la formule Excel?
Voici les méthodes avec lesquelles les exposants dans la formule Excel peuvent être utilisés.
Vous pouvez télécharger ce modèle Excel d'exposants ici - Modèle Excel d'exposantsMéthode n ° 1 - Utilisation de la fonction d'alimentation
Apprenons ici à utiliser la fonction d'alimentation dans Excel. C'est l'une des fonctions / formules disponibles dans Excel.
Comme les autres formules, la formule de puissance doit également commencer par le signe «=».
La formule de la fonction Power est.

- Number: C'est le numéro de base.
- Puissance: c'est l'exposant.
Vous trouverez ci-dessous des exemples simples d'utilisation de la fonction d'alimentation.

Le résultat est présenté ci-dessous.

La première ligne a le numéro de base 6 et l'exposant 3 qui est 6 x6 x 6 et le résultat est 216 qui peut être dérivé en utilisant une fonction de puissance dans Excel.
Dans la formule, le numéro de base et les exposants peuvent être utilisés directement à la place de la référence de cellule. (Comme indiqué dans l'exemple ci-dessous).
Ici, dans la première ligne, 5 est multiplié deux fois, soit 5 x 5.

Le résultat est 25.

Cette fonction d'alimentation peut être utilisée pour trouver la racine carrée, la racine de cube ou la racine nième du nombre. Les exposants utilisés pour trouver la racine carrée sont (1/2), la racine cubique est (1/3) et la nième racine est (1 / n). Le nième nombre signifie n'importe quel nombre donné. Ci-dessous, quelques exemples.
Dans ce tableau, la première ligne a le numéro de base comme 49 qui est la racine carrée de 7 (7 x 7) et 125 est la racine cubique de 5 (5 x5 x5) et 244 est la 6ème racine de 2,5 (2,5 x 2,5 x 2,5 x 2,5 x 2,5 x 2,5).

Les résultats sont donnés ci-dessous.

Vous trouverez ci-dessous l'exemple d'utilisation de la référence de cellule Excel pour la racine carrée dans Excel et la racine cubique.

La colonne de sortie affiche les résultats.

La première ligne du tableau ci-dessus recherche la racine carrée, la deuxième ligne est pour la racine cubique et la troisième ligne est la nième racine du nombre.
Méthode n ° 2 - Utilisation de la puissance de base
En utilisant le symbole «Caret», la fonction d'alimentation peut être appliquée à l'aide du numéro de base et de l'exposant. C'est un raccourci utilisé pour la fonction d'alimentation.
Vous pouvez trouver ce symbole curseur sur le clavier dans la touche numéro 6 (^). Maintenez Shift avec 6 pour utiliser ce symbole. Appliquez la formule «= Base ^ Exposant».
Comme expliqué ci-dessus dans les exemples précédents d'une fonction Power, la formule utilisant le curseur peut être appliquée pour prendre les références de cellule ou en entrant le numéro de base et l'exposant avec un signe d'insertion.
Le tableau ci-dessous montre l'exemple d'utilisation de références de cellule avec (^).

Le résultat est présenté ci-dessous:

L'utilisation du nombre de base et de l'exposant en utilisant (^) est indiquée dans le tableau ci-dessous.

Le résultat est présenté ci-dessous:

L'opérateur caret peut être utilisé pour trouver la racine carrée, la racine cubique et la racine nième du nombre où les exposants sont (1/2), (1/3), (1 / n). [Comme indiqué dans les tableaux ci-dessous].
Tableau 1:

Maintenant, le résultat est affiché ci-dessous:

Tableau 2:

Maintenant, le résultat est affiché ci-dessous:

Méthode n ° 3 - Utilisation de la fonction EXP
Une autre façon de calculer l'exposant consiste à utiliser la fonction EXP. C'est l'une des fonctions d'Excel.
La syntaxe de la formule est.

Ici, le nombre fait référence à «e» le nombre de base et l'exposant est le nombre donné. C'est e à la puissance d'un nombre donné. Ici, «e» est la valeur constante qui est 2,718. Ainsi, la valeur de e sera multipliée par les temps de l'exposant (nombre donné).

Ici, vous pouvez voir que le nombre donné dans la formule est 5, ce qui signifie que la valeur de «e», c'est-à-dire 2,718 est multipliée 5 fois et le résultat est 148,413.
Méthode n ° 4 - Utilisation d'exposants textuels
Pour écrire ou exprimer les exposants, nous devons utiliser des exposants textuels. Pour faire ça,
Étape 1 - Sélectionnez les cellules dans lesquelles vous souhaitez saisir la valeur de l'exposant. Changez le format des cellules sélectionnées en «Texte».
Cela peut être fait soit en sélectionnant les cellules et en choisissant l'option Texte dans la liste déroulante de l'onglet «Accueil» sous la section «Nombre» ou en cliquant avec le bouton droit sur les cellules sélectionnées et en sélectionnant l'option «Format des cellules» pour sélectionner l'option Texte sous l'onglet «Numéro».

Étape 2 - Entrez maintenant le numéro de base et l'exposant dans la cellule à côté de suivant sans espace
- Sélectionnez uniquement le nombre d'exposant (comme indiqué ci-dessous).

Étape 3 - Cliquez avec le bouton droit sur la cellule et sélectionnez l'option Cellules formelles.

Étape 4 - Dans la fenêtre contextuelle, cochez la case Exposant dans Excel sous la catégorie Effets. Appuyez sur OK.
(Dans Excel, nous avons une option appelée exposant ou indice pour afficher les valeurs mathématiques ou les formules).

Étape 5 - Cliquez sur Entrée et vous pouvez voir le résultat comme ci-dessous.

Ce sont tous des exemples de la façon dont les exposants peuvent être exprimés dans Excel. Ce mode d'affichage des exposants basé sur du texte peut également être utilisé pour afficher d'autres formules ou valeurs mathématiques.
Vous trouverez ci-dessous la manière dont les exposants peuvent être utilisés dans la formule Excel

Choses à retenir
- Chaque fois que le nombre est affiché comme base à la puissance de l'exposant, il sera affiché sous forme de texte uniquement et cela ne peut être pris en compte pour aucun calcul numérique
- Lorsque l'exposant donné dans une formule est un grand nombre, le résultat affiché sera en notation scientifique ou exponentielle. (Exemple: = 10 ^ 100 donne le résultat 1E + 100)
- L'exposant (à la puissance de) est une option disponible dans Excel pour exprimer les exposants et autres formules mathématiques
- Dans les fonctions Excel, l'ajout d'espaces entre les valeurs ne fait aucune différence. Vous pouvez donc ajouter un espace entre les chiffres pour une lisibilité facile.








