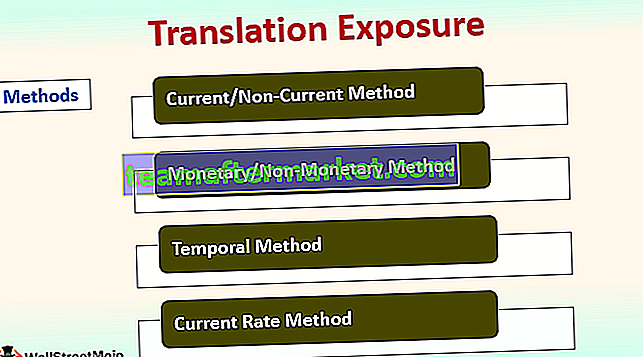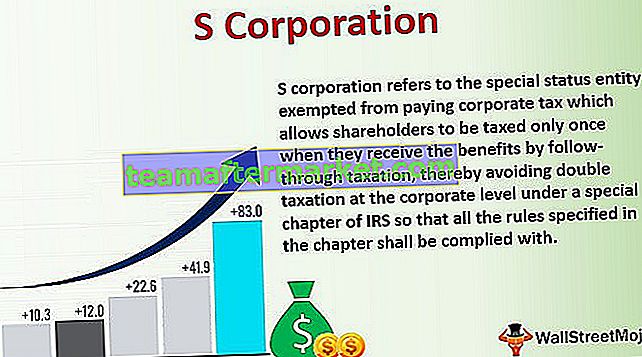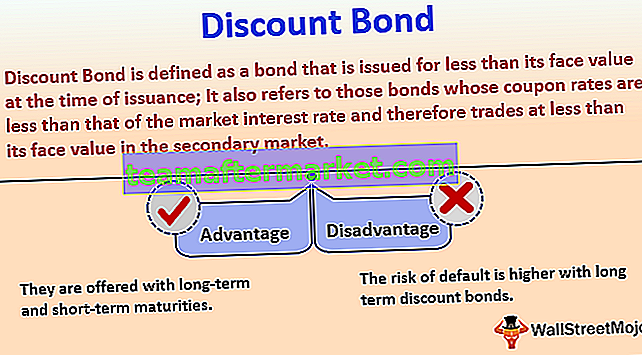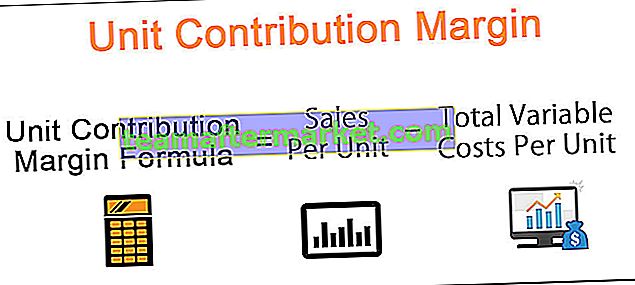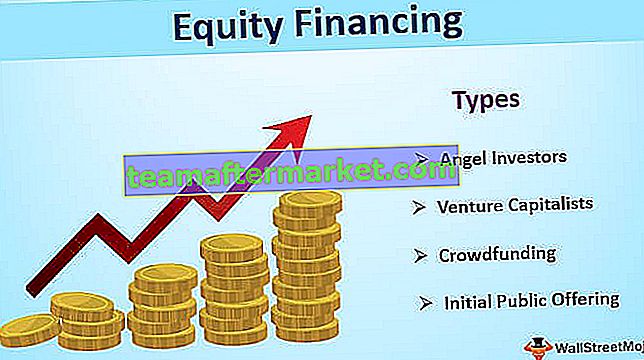Obtenir la valeur de la cellule avec Excel VBA
Une cellule est une cellule individuelle et fait également partie d'une plage, techniquement, il existe deux méthodes pour interagir avec une cellule dans VBA et ce sont la méthode de plage et la méthode de cellule, la méthode de plage est utilisée comme plage ("A2") .Value qui nous donnera la valeur de la cellule A2 ou nous pouvons utiliser la méthode des cellules comme des cellules (2,1) .value qui nous donnera également la valeur des cellules A2.
Que ce soit un excellent travail ou un travail VBA, nous avons tous besoin de travailler avec des cellules ou des cellules, car toutes les données seront stockées dans des cellules, donc tout se résume à notre connaissance des cellules dans VBA. Donc, si les cellules sont une partie si cruciale du VBA, il est important de bien les comprendre et si vous êtes un débutant en ce qui concerne les cellules VBA, cet article vous guidera sur la façon d'obtenir les valeurs de cellule dans Excel VBA en détail.
Tout d'abord, nous pouvons référencer ou travailler avec des cellules dans VBA de deux manières, c'est-à-dire en utilisant la propriété CELLS et l'objet RANGE. Pourquoi CELLS est une propriété et pourquoi RANGE est un objet est une analogie différente et plus tard dans l'article, nous arriverons à ce point.
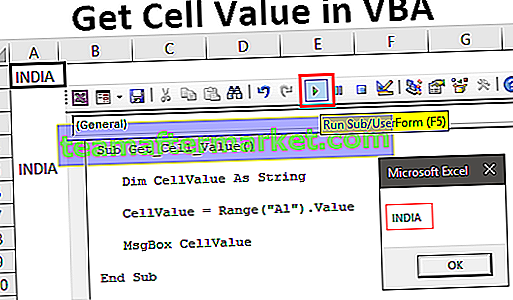
Exemples de Get Cell Value dans Excel VBA
Vous trouverez ci-dessous les exemples de Get Cell Value dans Excel VBA.
Vous pouvez télécharger ce modèle Excel VBA Get Cell Value ici - VBA Get Cell Value Excel TemplateExemple # 1 - Utilisation de la propriété RANGE ou CELLS
Par exemple, dans la cellule A1, nous avons la valeur «Inde».

Pour référencer cette cellule, nous pouvons utiliser la propriété CELLS ou l'objet RANGE, voyons les deux en détail.
Utilisation de la propriété Range
Commencez par lancer la procédure de macro.
Code:
Sub Get_Cell_Value () End Sub

Ouvrez maintenant l'objet RANGE.
Code:
Sub Get_Cell_Value () Range (End Sub

Le premier argument de cet objet est «Cell1», c'est-à-dire à quelle cellule nous nous référons. Dans ce cas, il s'agit de la cellule A1, nous devons donc fournir l'adresse de la cellule entre guillemets pour l'objet RANGE.
Code:
Sub Get_Cell_Value () Range ("A1") End Sub 
Étant donné qu'une seule cellule fait référence à d'autres paramètres ne sont pas pertinents, fermez le crochet et mettez un point pour voir la liste intellisense.

Comme vous pouvez le voir ci-dessus au moment où nous mettons dot, nous pouvons voir toute la liste intellisense disponible des propriétés et des méthodes de l'objet range.
Puisque nous sélectionnons la cellule, nous devons choisir la méthode «SELECT» dans la liste intellisense.
Code:
Sub Get_Cell_Value () Range ("A1"). Sélectionnez End Sub 
Sélectionnez maintenant la cellule autre que A1 et exécutez le code.

Peu importe la cellule que vous avez sélectionnée au moment où vous exécutez le code, elle a choisi la cellule mentionnée, c'est-à-dire la cellule A1.
Utilisation de la propriété Cells
De même, nous utilisons maintenant la propriété CELLS.
Code:
Sub Get_Cell_Value () Range ("A1"). Select Cells (End Sub 
Ceci est différent de l'objet RANGE où nous pourrions fournir directement l'adresse de la cellule mais en utilisant cette propriété CELLS, nous ne pouvons pas faire comme ça.
Le premier argument de cette propriété est «Index de ligne», c'est-à-dire à quelle ligne nous nous référons. Puisque nous sélectionnons la cellule A1, nous nous référons à la première ligne, alors mentionnez 1.

L'argument suivant est l '«Index des colonnes», c'est-à-dire à quelle colonne nous nous référons. La colonne de cellule A1 est la première colonne, entrez donc 1.

Notre code lit CELLULES (1, 1) c'est-à-dire première ligne première colonne = A1.
Maintenant, mettez un point et voyez si vous pouvez voir la liste intellisense ou non.

Avec les propriétés CELLS, nous ne pouvons voir aucune liste IntelliSense, nous devons donc être absolument sûrs de ce que nous écrivons. Entrez «Select» comme méthode.
Code:
Sub Get_Cell_Value () Range ("A1"). Sélectionnez Cells (1, 1) .Select End Sub 
Cela sélectionnera également la cellule A1.
Exemple # 2 - Obtenir la valeur de la cellule dans Excel VBA
La sélection est la première chose que nous avons apprise, nous allons maintenant voir comment obtenir de la valeur à partir des cellules. Avant de sélectionner la cellule, nous devons définir la variable pour stocker la valeur de la cellule.
Code:
Sub Get_Cell_Value1 () Dim CellValue As String End Sub

Mentionnez maintenant l'adresse de la cellule en utilisant l'objet RANGE ou la propriété CELLS. Puisque vous êtes un débutant, n'utilisez l'objet RANGE que parce qu'avec l'objet RANGE, nous pouvons voir la liste intellisense.
Pour la variable définie, mettez un signe égal et mentionnez l'adresse de la cellule.
Code:
Sub Get_Cell_Value1 () Dim CellValue As String CellValue = Range ("A1") End Sub 
Encore une fois, mettez un point pour voir la liste intellisense.

Dans la liste vba intellisense, choisissez la propriété «Value» pour obtenir la valeur de la cellule mentionnée.
Code:
Sub Get_Cell_Value1 () Dim CellValue As String CellValue = Range ("A1"). Value End Sub 
Maintenant, la variable «CellValue» contient la valeur de la cellule A1. Affichez cette valeur de variable dans la boîte de message dans VBA.
Code:
Sub Get_Cell_Value1 () Dim CellValue As String CellValue = Range ("A1"). Valeur MsgBox CellValue End Sub 
Ok, exécutez le code et voyez le résultat dans une boîte de message.

Puisqu'il y a une valeur de «INDIA» dans la cellule A1, la même chose est également apparue dans la boîte de message. Comme ça, par la valeur VBA de la cellule, nous pouvons obtenir la valeur de la cellule.
Exemple # 3 - Obtenir la valeur d'une cellule à une autre cellule
Nous savons comment obtenir une valeur de la cellule en utilisant vba, maintenant la question est de savoir comment insérer une valeur dans la cellule. Prenons le même exemple uniquement, pour la cellule A1, nous devons insérer la valeur de «INDIA» et cela peut être fait à partir du code ci-dessous.
Code:
Sub Get_Cell_Value2 () Range ("A1"). Value = "INDIA" End Sub 
Cela insérera la valeur de «INDIA» dans la cellule A1, de même pour obtenir la valeur d'une cellule à l'autre, nous pouvons écrire le code comme ci-dessous.
Code:
Sub Get_Cell_Value2 () Range ("A5"). Value = Range ("A1"). Value End Sub 
Laissez-moi vous expliquer le code.
«Pour la cellule A5, nous avons besoin de la valeur qui provient de la valeur de la cellule A1», c'est tout ce que dit ce code. Donc, cela obtiendra la valeur de la cellule A1 à A5 en utilisant le code VBA.

Choses à retenir
- L'insertion d'une valeur dans des cellules et l'obtention d'une valeur à partir de la cellule nécessitent l'utilisation de la propriété VBA «VALUE».
- En utilisant la propriété CELLS, nous ne pouvons sélectionner qu'une seule cellule, mais en utilisant l'objet RANGE, nous pouvons sélectionner plusieurs cellules.