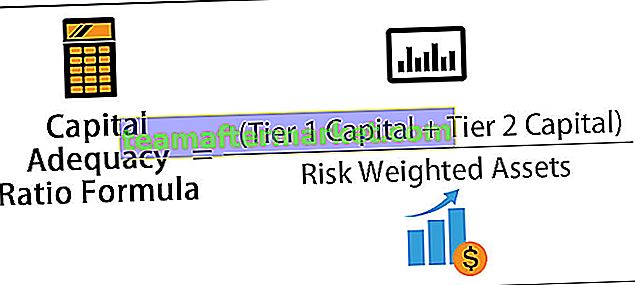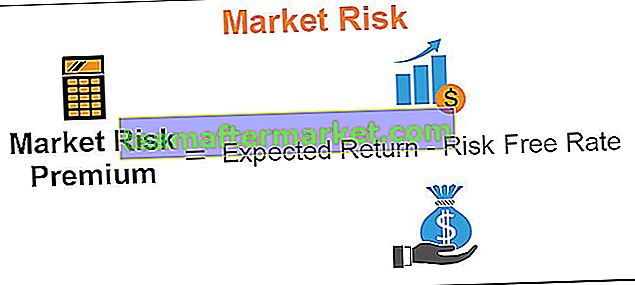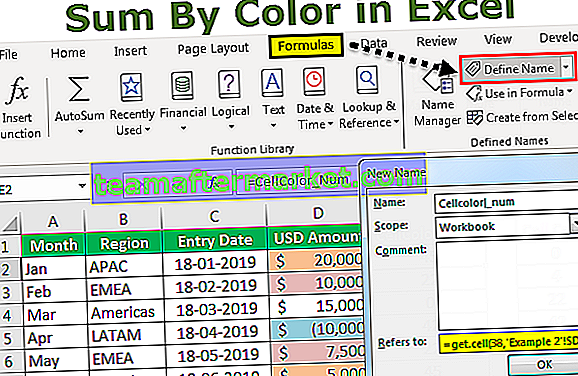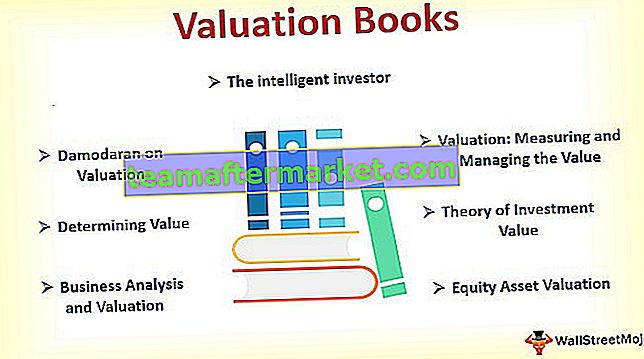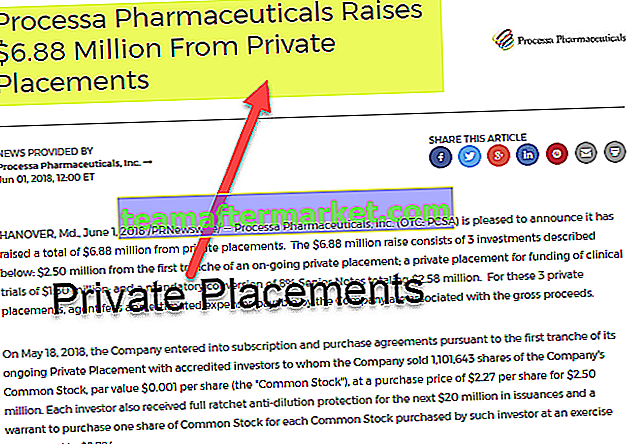Tout comme nous utilisons IFERROR dans Excel pour savoir quoi faire lorsqu'une erreur est rencontrée avant chaque fonction, nous avons une fonction IFERROR intégrée dans VBA qui est utilisée de la même manière car il s'agit d'une fonction de feuille de calcul, nous utilisons cette fonction avec la worksheet.function. méthode dans VBA, puis nous fournissons les arguments de la fonction.
Fonction IFERROR dans VBA
C'est un crime de s'attendre à ce que le code fonctionne sans générer d'erreur. Pour gérer les erreurs dans VBA, nous avons plusieurs façons d'utiliser des instructions telles que On Error Resume Next VBA, On Error Resume Goto 0, On Error GoTo Label. Les gestionnaires d'erreurs VBA peuvent uniquement passer à la ligne de code suivante. Mais au cas où, si le calcul ne se produit pas, nous devons remplacer l'erreur par un autre mot d'identité. Dans cet article, nous verrons comment y parvenir en utilisant la fonction VBA IFERROR dans Excel.

Comment utiliser IFERROR dans VBA?
La chose à retenir ici est que ce n'est pas une fonction VBA plutôt qu'une fonction de feuille de calcul.
Vous pouvez télécharger ce modèle Excel VBA IFERROR ici - Modèle Excel VBA IFERRORPar exemple, prenez les données ci-dessus uniquement pour une démonstration.

Étape 1: définissez la variable comme un entier .
Code:
Sub Iferror_Example1 () Dim i As Integer End Sub
Étape 2: Pour effectuer le calcul, ouvrez la boucle suivante .
Code:
Sub Iferror_Example1 () Dim i As Integer For i = 2 To 6 Next i End Sub
Étape 3: À l'intérieur de l'écriture du code sous forme de Cellules (I, 3).
Code:
Sub Iferror_Example1 () Dim i As Integer For i = 2 To 6 Cells (i, 3) .Value = Next i End Sub
Étape 4: Pour accéder à la fonction IFERROR, nous ne pouvons pas simplement taper la formule mais nous devons utiliser la classe «WorksheetFunction» .
Code:
Sub Iferror_Example1 () Dim i As Integer For i = 2 To 6 Cells (i, 3) .Value = WorksheetFunction.If Next i End Sub

Étape 5: Comme vous pouvez le voir dans l'image ci-dessus après avoir inséré la commande «WorksheetFunction», nous obtenons la formule IFERROR. Sélectionnez la formule.
Code:
Sub Iferror_Example1 () Dim i As Integer For i = 2 To 6 Cells (i, 3) .Value = WorksheetFunction.IfError (Next i End Sub

Étape 6: L'un des problèmes de VBA lors de l'accès aux fonctions de la feuille de calcul nous ne permet pas de voir les arguments comme nous l'avons vu dans la feuille de calcul. Vous devez être absolument sûr des arguments que nous utilisons.
C'est la raison pour laquelle avant de vous montrer l'IFERROR dans VBA, je vous ai montré la syntaxe de la fonction de feuille de calcul.
Le premier argument ici est «Valeur» c'est-à-dire quelle est la cellule que vous voulez vérifier Avant cela, appliquez le calcul dans Cell.

Maintenant, dans le VBA, appliquez les codes ci-dessous.
Code:
Sub Iferror_Example1 () Dim i As Integer For i = 2 To 6 Cells (i, 4) .Value = WorksheetFunction.IfError (Cells (i, 3) .Value, "Not Found") Next i End Sub
Maintenant, la fonction IFERROR vérifie toute erreur dans la colonne C, si une erreur est détectée, elle affichera le résultat comme «Non trouvé» dans la colonne D.

Comme cela en utilisant la fonction IFERROR, nous pouvons modifier les résultats selon notre souhait. Dans ce cas, j'ai modifié le résultat en «Non trouvé». Vous pouvez modifier cela selon vos besoins.
Types d'erreurs que VBA IFERROR peut trouver
Il est important de connaître les types d'erreurs Excel que la fonction IFERROR peut gérer. Voici les types d'erreurs que l'IFERROR peut gérer.
# N / A, #VALUE !, #REF !, # DIV / 0 !, #NUM !, #NAME ?, ou #NULL !.