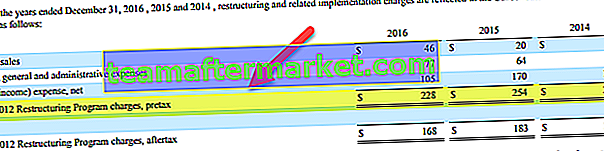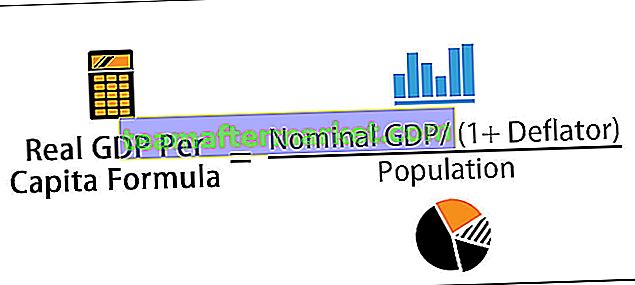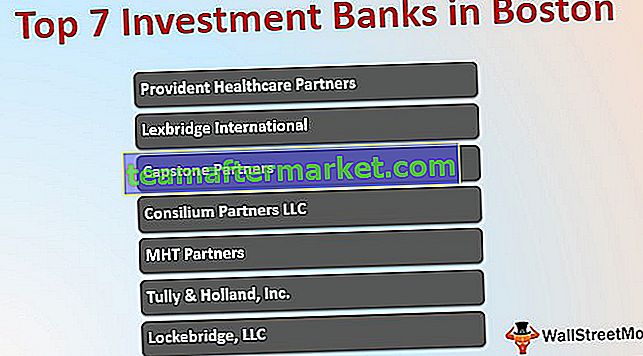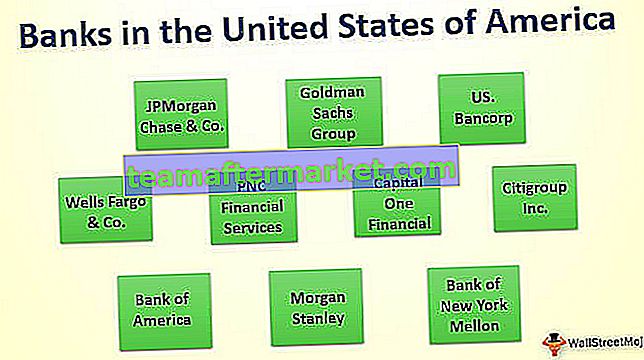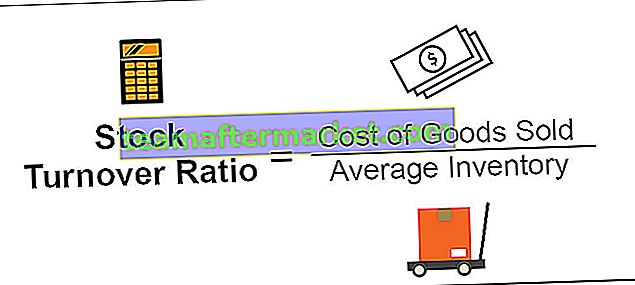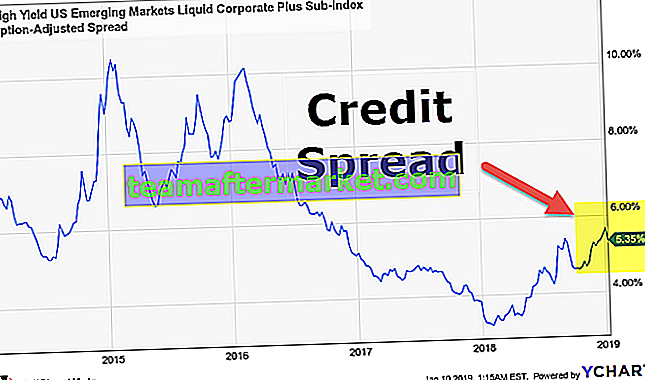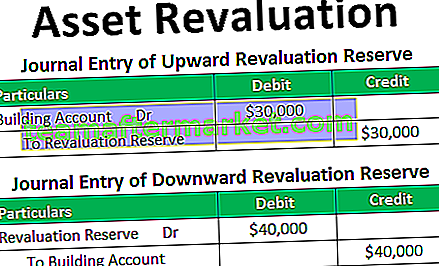Fonction SUM dans Excel
La fonction de somme dans Excel est une fonction intégrée qui est utilisée pour additionner les valeurs numériques présentes dans une plage de cellules, c'est une formule mathématique dans Excel qui peut être utilisée en tapant = SUM (mot-clé dans la cellule où nous voulons que la somme soit calculée puis nous sélectionnons la plage de cellules à ajouter.
Formule

La formule SUM accepte les paramètres et arguments suivants:
Number - Une valeur numérique que vous souhaitez additionner. Number1 est obligatoire et Number2 jusqu'à Number_n est facultatif. Vous pouvez ajouter jusqu'à 255 arguments.
Cellule - La plage de cellules que vous souhaitez additionner. La première plage de cellules, c'est-à-dire cell1: cell2, est requise. Cell3: Cell4 et ainsi de suite sont facultatifs.
Valeur de retour: la fonction de somme dans Excel renvoie la somme des valeurs fournies. La valeur de retour est une valeur numérique.
Contraintes
La fonction SOMME a les contraintes suivantes lors de l'utilisation -
- Les dimensions des mappages doivent correspondre aux dimensions de l'élément de campagne source.
- La ligne résultante doit toujours être au format numérique.
Notes d'utilisation
- La fonction Sum additionne toutes les valeurs fournies en tant qu'arguments et jusqu'à 255 arguments.
- Ces arguments fournis dans la formule SOMME peuvent être des nombres, des tableaux, des références de cellules, des tableaux, des constantes et les résultats d'autres fonctions ou formules.
- Par exemple, SUM (B1: B3) ajoute tous les nombres qui sont présents dans les cellules B1 à B3, ce qui équivaut à la valeur de retour de SUM (B1, B2, B3).
Imbrication de fonctions dans les formules
Les formules intégrées d'Excel peuvent être développées, si vous imbriquez une ou plusieurs fonctions dans une autre fonction dans une formule. L'effet de ces fonctions d'imbrication permettra d'effectuer plusieurs calculs dans une seule cellule de feuille de calcul. Pour ce faire, la fonction imbriquée agit comme l'un des arguments de la fonction principale ou de la fonction la plus externe.
Par exemple, imbriquons la fonction SOMME dans la fonction ROUND.

Excel exécutera d'abord la fonction la plus profonde ou la plus interne, puis ira vers l'extérieur. Pour la formule ci-dessus, le résultat sera -
- Trouvez la somme de la valeur dans les cellules A1 à A6.
- Arrondissez ce résultat à trois décimales.
Un total de 64 niveaux de fonctions imbriquées est autorisé depuis Microsoft Excel 2007. Avant cette version, seuls 7 niveaux de fonctions imbriquées étaient autorisés à utiliser.
Étapes pour ouvrir la fonction SUM dans Excel
Vous pouvez télécharger ce modèle Excel de fonction SUM ici - Modèle Excel de fonction SUM- Vous pouvez simplement entrer la formule SUM souhaitée dans la cellule requise pour obtenir une valeur de retour sur l'argument.
- Vous pouvez ouvrir manuellement la boîte de dialogue de formule SOMME dans la feuille de calcul et saisir les valeurs pour obtenir une valeur de retour.
- Pour ouvrir la boîte de dialogue de formule SOMME, accédez à l'option 'Math & Trig' sous la section Formules dans la barre de menus. Considérez la capture d'écran ci-dessous.

- Cliquez sur l'onglet «Math & Trig». Un menu déroulant s'ouvre, à partir duquel vous devez sélectionner l'option SOMME. Voir la capture d'écran ci-dessous.

- Une fois que vous avez cliqué sur l'option SOMME, la boîte de dialogue des arguments de la fonction SOMME s'ouvre, où vous pouvez placer les arguments et atteindre une valeur de retour pour la fonction SOMME d'Excel. Considérez la capture d'écran ci-dessous.

L'option de somme automatique dans Excel
Le moyen le plus rapide d'additionner les nombres dans une plage de cellules consiste à utiliser le bouton Somme automatique. Il entrera automatiquement une fonction SOMME dans la cellule sélectionnée.
La somme totalisera un ou plusieurs nombres dans une plage de cellules. Voyons la méthode ci-dessous.
- Sélectionnez la cellule vide dans la ligne sous la cellule que vous devez additionner, cellule A8 dans l'exemple ci-dessous Fonction SOMME.

- Maintenant, cliquez sur la commande Somme automatique sous l'onglet Accueil. Vous pouvez également utiliser le raccourci clavier: Alt + =.

- Vous pouvez voir qu'une formule Excel SUM apparaîtra dans la cellule active, en référence aux cellules ci-dessus.

- Vous pouvez appuyer sur la touche Entrée pour terminer la saisie. Voir la capture d'écran ci-dessous.

Comment utiliser la fonction SOMME dans Excel (avec des exemples)
Regardons ci-dessous quelques exemples de la fonction SOMME sur Excel. Ces exemples de fonction de somme Excel vous aideront à explorer l'utilisation de la fonction de somme dans Excel.
Exemple 1
Lorsque la formule Excel SUM est écrite est = SUM (A2, A3)
Résultat:
Considérez la feuille de calcul Excel ci-dessous.

Exemple # 2
Lorsque la formule Excel SUM est écrite est = SUM (A3, A5, 45)
Résultat:
Vous pouvez voir la feuille de calcul Excel ci-dessous.

Exemple # 3
Lorsque la formule Excel SUM est écrite est = SUM (A2: A6)
Résultat:
Considérez la feuille de calcul Excel ci-dessous.

Exemple # 4
Lorsque la formule Excel SUM est écrite est = SUM (A2: A3, A5: A6)
Résultat:
Vous pouvez voir la feuille de calcul Excel ci-dessous.

Exemple # 5
Lorsque la formule Excel SUM est écrite est = SUM (A2: A3, A5: A6, 500)
Résultat:
Considérez la feuille de calcul Excel ci-dessous.

Choses à retenir
- #VALEUR! Erreur - Cela se produit lorsque les critères fournis par vous sont une chaîne de texte de plus de 255 caractères.
- Le moyen le plus simple d'appliquer la fonction SOMME est que vous pouvez simplement sélectionner une cellule à côté des nombres que vous devez ajouter et cliquer sur Somme automatique dans l'onglet Accueil. Vous pouvez ensuite appuyer sur la touche Entrée et la formule Excel SUM sera insérée automatiquement.