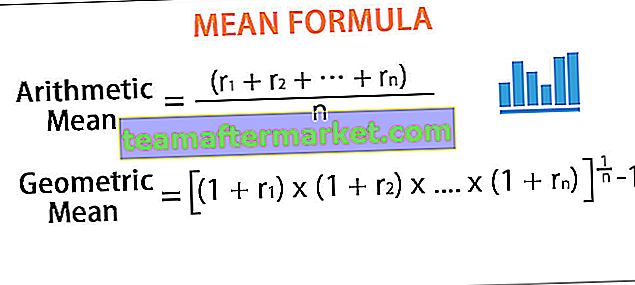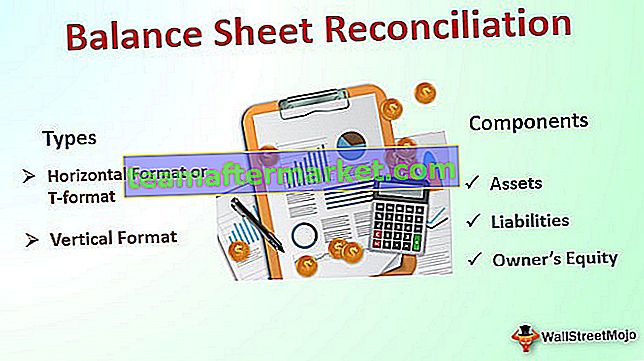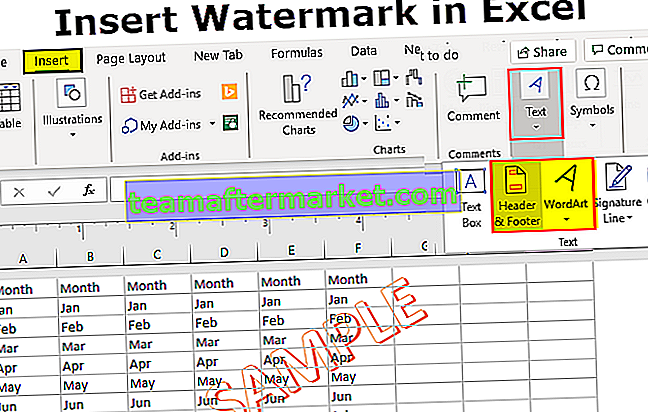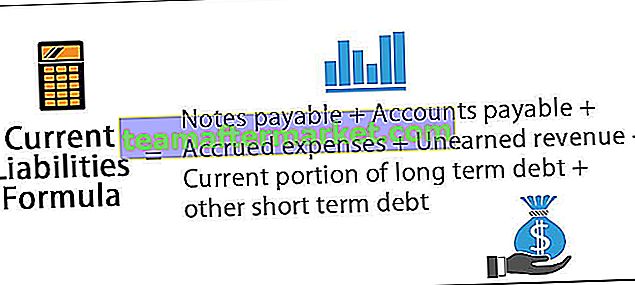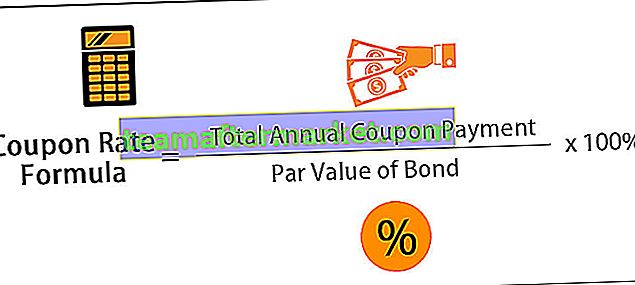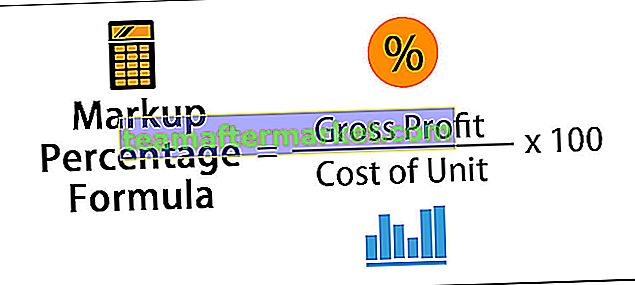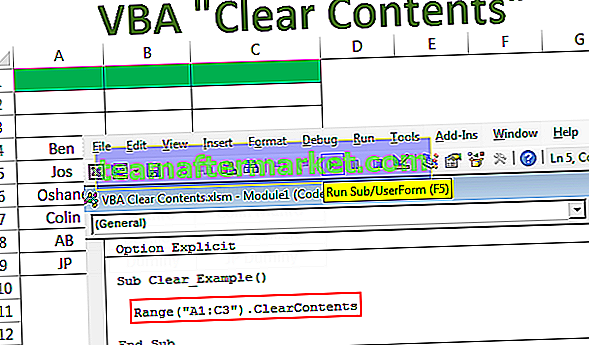Raccourci Excel de Painter
Reproduire le format dans Excel est utilisé pour copier le format d'une ou plusieurs cellules et l'appliquer à d'autres cellules. Il peut être utilisé pour copier des paramètres de format tels que:
- Couleur, visage et taille de la police
- Bordure de cellule
- Couleur de la cellule d'arrière-plan
- Format de nombre (comme la date, le général, le pourcentage, etc.)
- Alignement et orientation du texte dans une cellule (comme Gauche, Droite, Centre)
- Modificateurs de police (comme Souligné, Gras, Italique)
Format Painter est un bouton présent dans le groupe 'Presse-papiers' sur l'onglet 'Accueil' comme ci-dessous:

Copier le formatage avec ce bouton est assez fastidieux et inefficace au cas où nous travaillerions avec de grands ensembles de données. Ainsi, le formatage dans Excel peut également être copié à l'aide d'une séquence de raccourcis clavier. Ces raccourcis nécessitent d'appuyer sur une séquence de certaines touches du clavier, au lieu de cliquer sur le bouton Reproduire le format situé dans le groupe Presse-papiers.
Nous discutons ici des 2 meilleures méthodes pour utiliser le peintre de format dans Excel -
Méthode de raccourci n ° 1 | Format Painter dans Excel
Si nous avons un tableau composé des enregistrements de certains étudiants de sept lignes / sept étudiants, et que nous souhaitons changer le formatage (orientation, affichage et alignement) de tous les enregistrements selon le premier enregistrement. Cela se fait via un peintre de format. Voyons ci-dessous comment formater le raccourci de peintre peut être utilisé pour accomplir cette tâche:

Nous avons le tableau ci-dessus composé des dossiers des étudiants. Dans ce cas, le format numérique de la colonne «D» est «Pourcentage» pour la première cellule et «Général» pour l'autre. En outre, les premières cellules des colonnes: «B», «C» sont alignées à droite et dans la colonne: «E» est aligné à gauche. Alors que les autres cellules ne sont pas alignées de la même manière. Donc, nous faisons cela en utilisant Format Painter. Voyons ci-dessous comment fonctionne le raccourci pour Format Painter dans Excel:
- Sélectionnez les cellules ou la ligne contenant le format souhaité ou celles à partir desquelles nous souhaitons copier la mise en forme et collez-la dans d'autres.

- Appuyez ensuite sur les touches Alt, H, F, P du clavier.

- En appuyant sur ces touches, les cellules à partir desquelles nous souhaitons copier le format seront sélectionnées / mises en évidence comme ci-dessous:

- Cliquez maintenant sur les cellules où nous souhaitons coller la mise en forme souhaitée.

Ainsi, nous voyons dans la capture d'écran ci-dessus que cela copie également la mise en forme dans les cellules cibles (reste des enregistrements).
Remarque: en appuyant sur les touches: Alt, H, F, P; chaque touche doit être pressée l'une après l'autre et non simultanément.
- Touche Alt: Cela activera les raccourcis clavier pour les commandes du ruban
- Touche H: Cela sélectionnera l'onglet 'Accueil' sur le ruban
- Touches F, P: Cela sélectionnera le 'Format Painter'
Méthode de raccourci n ° 2 | Format Painter dans Excel
Maintenant, disons dans l'exemple ci-dessous, nous souhaitons faire la même tâche en utilisant un autre raccourci pour Format Painter, donc ci-dessous est l'illustration avec un autre raccourci clavier / approche Excel pour Format Painter.

Ainsi, nous voyons que nous avons le tableau ci-dessus constitué des enregistrements des étudiants. Dans ce cas, le format numérique de la colonne «D» est «Pourcentage» pour la première cellule et «Général» pour l'autre. En outre, les premières cellules des colonnes: «B», «C» sont alignées à droite et dans la colonne: «E» sont alignées à gauche. Alors que les autres cellules ne sont pas alignées de la même manière. Donc, nous faisons cela en utilisant une autre touche de raccourci pour Format Painter dans Excel. Voyons ci-dessous comment fonctionne ce raccourci:
- Sélectionnez les cellules ou la ligne contenant le format souhaité ou celles à partir desquelles nous souhaitons copier la mise en forme et collez-la dans d'autres.

- Appuyez ensuite sur Ctrl + C pour copier le format des cellules sélectionnées.

- Cliquez maintenant sur les cellules où nous souhaitons coller la mise en forme souhaitée.

- Appuyez ensuite sur les touches Alt, E, S, T du clavier et appuyez sur Entrée.

Ainsi, nous voyons dans la capture d'écran ci-dessous que cela copie également la mise en forme dans les cellules cibles (reste des enregistrements).

Remarque: en appuyant sur les touches: Alt, E, S, T; chaque touche doit être pressée l'une après l'autre et non simultanément.
- Touches Alt + E + S: appuyez sur cette touche pour activer la boîte de dialogue Collage spécial.
- Touche T: Appuyez dessus pour sélectionner le 'Format' dans la boîte de dialogue Collage spécial, c'est-à-dire qu'il ne collera que le format
Choses à retenir
- Les raccourcis clavier de Format Painter activent uniquement le Format Painter. Pour copier le formatage dans Excel et le coller dans d'autres cellules, la plage de cellules à partir de laquelle le format doit être appliqué est d'abord sélectionnée immédiatement, puis les cellules auxquelles le format doit être collé doivent être adjacentes aux cellules à partir desquelles le format est copié.
- Afin d'avoir de véritables touches de raccourci pour Format Painter ou une seule touche / bouton, une macro peut être construite pour cela.
- Lorsque nous utilisons le bouton Format Painter, il permet de copier et coller le formatage souhaité une seule fois. Cela peut être un problème lorsque nous souhaitons copier la mise en forme de certaines cellules, puis la coller dans les plages de cellules qui ne sont pas contagieuses.
- Pour pallier ce problème, nous pouvons double-cliquer sur le bouton Format Painter qui verrouillerait le Format Painter et permettrait ainsi de coller le formatage jusqu'à ce que le Format Painter soit désactivé à l'aide de la touche Echap du clavier.
Vous pouvez télécharger ce raccourci pour le modèle Excel de Format Painter - Raccourci pour le modèle Excel de Format Painter