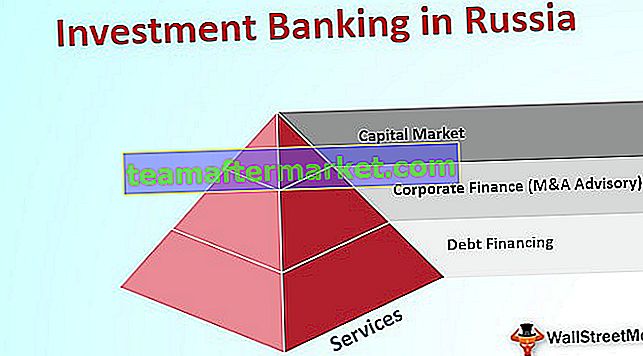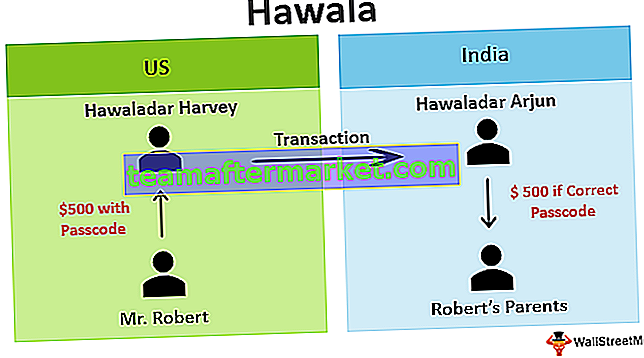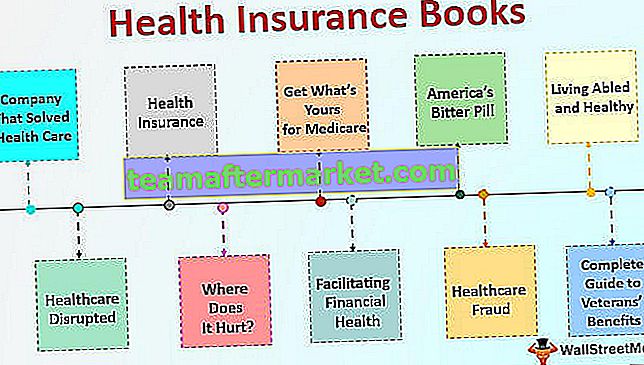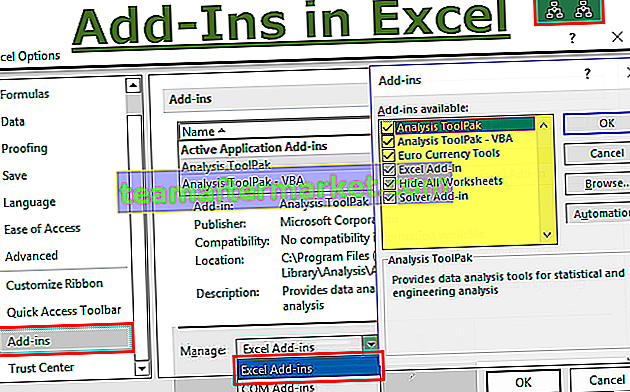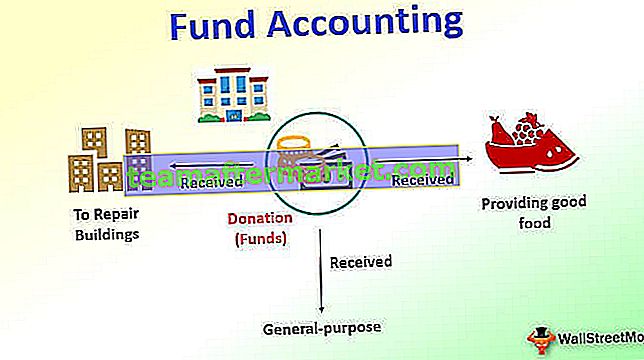Le Gestionnaire de scénarios est un outil d'analyse hypothétique disponible dans Excel qui fonctionne sur différents scénarios qui lui sont fournis, il utilise un groupe de plages qui ont un impact sur une certaine sortie et peut être utilisé pour créer différents scénarios tels que bien mauvais et moyen en fonction de la valeurs présentes dans la plage qui ont un impact sur le résultat.
Qu'est-ce que Scenario Manager dans Excel?
- Le gestionnaire de scénarios dans Excel fait partie de trois outils d'analyse de simulation dans Excel, qui sont intégrés à Excel. En termes simples, vous pouvez voir l'impact de la modification des valeurs d'entrée sans modifier les données réelles. Comme la table de données dans Excel, vous entrez maintenant des valeurs qui doivent changer pour atteindre un objectif spécifique.
- Le Gestionnaire de scénarios dans Excel vous permet de modifier ou de remplacer des valeurs d'entrée pour plusieurs cellules (maximum jusqu'à 32). Par conséquent, vous pouvez afficher les résultats de différentes valeurs d'entrée ou de différents scénarios en même temps.
- Par exemple: et si je réduis mes frais de déplacement mensuels? Combien vais-je économiser? Ici, les scénarios peuvent être stockés, de sorte que vous pouvez les appliquer d'un simple clic de souris.
Comment utiliser l'outil d'analyse de Scenario Manager dans Excel?
Scenario Manager est très simple et facile à utiliser dans Excel. Comprenez le fonctionnement de l'outil Gestionnaire de scénarios dans Excel avec quelques exemples.
Vous pouvez télécharger ce modèle Excel de Scenario Manager ici - Modèle Excel de Scenario ManagerGestionnaire de scénarios dans Excel - Exemple # 1
Un exemple simple pourrait être votre budget familial mensuel. Vous dépenserez en nourriture, en voyages, en divertissements, en vêtements, etc.
Étape 1: Créez un tableau ci-dessous qui montre votre liste de dépenses et de sources de revenus.

- Dans la cellule B5, vous avez le revenu total.

- Dans la cellule B17, vous avez le total des dépenses pour le mois.

- Dans la cellule B19, total de l'argent restant.

Vous vous retrouvez avec seulement 5 550 après toutes les dépenses. Vous devez donc réduire vos coûts pour économiser davantage pour l’avenir…
Étape 2: En haut d'Excel, cliquez sur le menu Données > Dans le menu Données, recherchez le panneau Outils de données > Cliquez sur l'élément d'analyse de simulation et sélectionnez le Gestionnaire de scénarios dans Excel dans le menu.

Étape 3: Lorsque vous cliquez sur le gestionnaire de scénarios ci-dessous, la boîte de dialogue s'ouvre.

Étape 4: Vous devez créer un nouveau scénario. Cliquez donc sur le bouton Ajouter . Ensuite, vous obtiendrez la boîte de dialogue ci-dessous.

Par défaut, il affiche la cellule C10, ce qui signifie qu'il s'agit de la cellule actuellement active. Tout d'abord, tapez le nom du scénario dans la zone en tant que budget réel.

Maintenant, vous devez entrer les cellules que votre feuille Excel va changer. Dans ce premier scénario, rien ne changera car c'est mon budget réel pour le mois. Néanmoins, nous devons spécifier que les cellules vont changer.
Essayez maintenant de réduire vos dépenses alimentaires et vos dépenses vestimentaires, celles-ci sont respectivement dans les cellules B15 et B13 . Votre boîte de dialogue d'ajout de scénario devrait maintenant ressembler à ceci.

Cliquez sur OK et Excel vous demandera certaines valeurs. Puisque nous ne voulons pas, toute modification pour ce scénario cliquez simplement sur OK.

Maintenant, vous serez redirigé vers la boîte du gestionnaire de scénarios. Maintenant, la fenêtre ressemblera à ceci.

Maintenant, un scénario est terminé et dépoussiéré. Créez un deuxième scénario et celui-ci où vous devez modifier vos dépenses en nourriture et vêtements.
Cliquez une fois de plus sur le bouton Ajouter et donnez un nom de scénario comme «Plan 2». Le changement de cellule sera B15 et B13 (frais de nourriture et de tissu).

Maintenant, sous la boîte de dialogue Valeurs du scénario s'ouvre à nouveau. Cette fois, nous voulons changer les valeurs. Entrez les mêmes que dans l'image ci-dessous:

Voici les nouvelles valeurs de notre nouveau scénario Plan 2. Cliquez sur OK et vous êtes maintenant de retour dans la fenêtre Gestionnaire de scénarios. Maintenant, nous avons déjà deux scénarios nommés d'après le budget réel et le plan 2.

Cliquez une fois de plus sur le bouton Ajouter et donnez un nom de scénario comme «Plan 3». Le changement de cellule sera B15 et B13 (frais de nourriture et de tissu).

Maintenant, sous la boîte de dialogue Valeurs du scénario s'ouvre à nouveau. Cette fois, nous voulons changer les valeurs. Entrez les mêmes que dans l'image ci-dessous:

Voici les nouvelles valeurs de notre nouveau plan de scénario 3. Cliquez sur OK et vous êtes maintenant de retour dans la fenêtre Gestionnaire de scénarios. Vous disposez désormais de trois scénarios nommés d'après Budget réel, Plan 2 et Plan 3.

Comme vous pouvez le voir, nous avons notre budget réel, notre plan 1 et notre plan 2. Le plan 2 étant sélectionné, cliquez sur le bouton Afficher en bas. Les valeurs de votre feuille Excel changeront et le nouveau budget sera calculé. L'image ci-dessous montre à quoi cela ressemble.

Cliquez sur le budget réel puis sur le bouton Afficher pour voir les différences. Les valeurs initiales seront affichées.

Faites de même pour le plan 2 pour examiner les changements.

Ainsi, Scenario Manager dans Excel vous permet de définir différentes valeurs et vous permet d'identifier les changements importants qui en découlent.
Comment créer un rapport de synthèse dans Excel?
Une fois que nous avons terminé d'ajouter différents scénarios, nous pouvons créer un rapport de synthèse dans Excel à partir de ce gestionnaire de scénario dans Excel. Pour créer un rapport de synthèse dans Excel, suivez les étapes ci-dessous.
- Cliquez sur l' onglet Données dans la barre de menus Excel.
- Cliquez sur What-If-Analysis.
- Sous l'analyse de simulation, cliquez sur Gestionnaire de scénarios dans Excel.
- Cliquez maintenant sur Résumé

- Cliquez sur OK pour créer le rapport de synthèse dans Excel.

- Il créera le résumé dans la nouvelle feuille comme indiqué dans l'image ci-dessous.

- Il montre l'évolution des économies dans trois scénarios différents. Dans le premier scénario, les économies étaient de 5 550, dans le deuxième scénario, les économies sont augmentées à 20 550 en raison de la réduction des coûts dans la section Alimentation et vêtements, et enfin le troisième scénario montre l'autre scénario.
- Très bien, maintenant nous avons utilisé un simple planificateur de budget familial. Cela semble assez bon pour comprendre. C'est peut-être suffisant pour convaincre votre famille de changer de mode de vie.
- Le gestionnaire de scénarios dans Excel est un excellent outil lorsque vous devez effectuer une analyse de sensibilité. Vous pouvez créer le rapport de synthèse dans Excel instantanément pour comparer un plan avec l'autre et décider du meilleur plan alternatif pour obtenir un meilleur résultat.
Gestionnaire de scénarios dans Excel Exemple n ° 2: prenez les données ci-dessous et créez de nouveaux scénarios.
Prenez le tableau de données ci-dessous et créez de nouveaux scénarios.
- «Si le coût d'exploitation diminue de 10%»
- "Si le coût d'exploitation diminue de 15%"
- "Si le prix unitaire augmente de 5 et que tous les autres restent identiques"
La formule utilisée dans la cellule B4 est = B2 * B3 et dans la cellule B11 est = B4 - B9

De plus, vos scénarios ressembleront à celui ci-dessous.