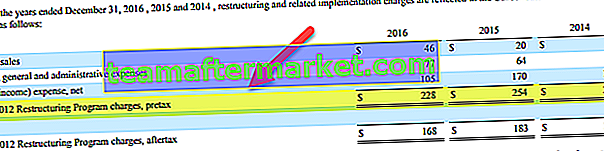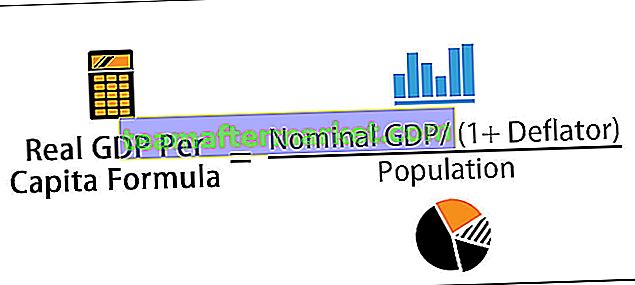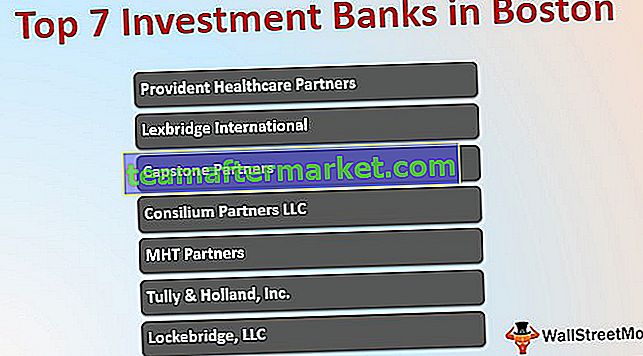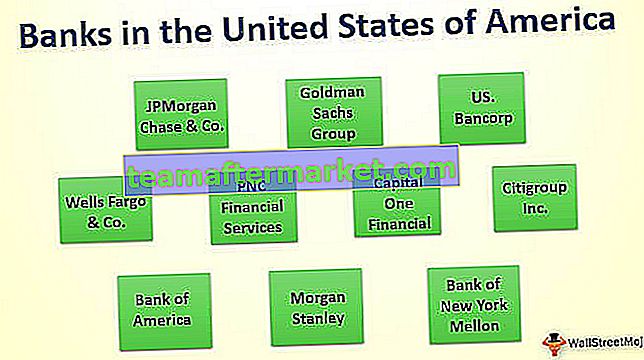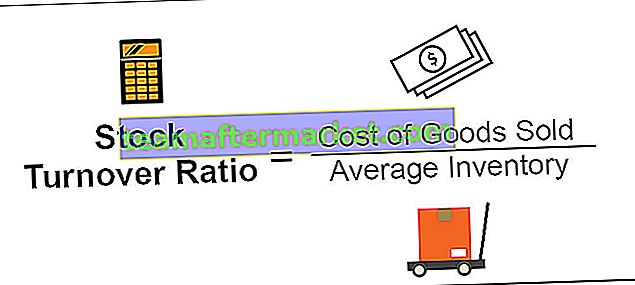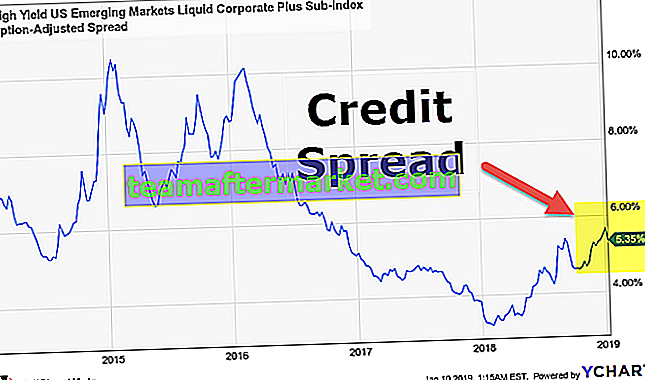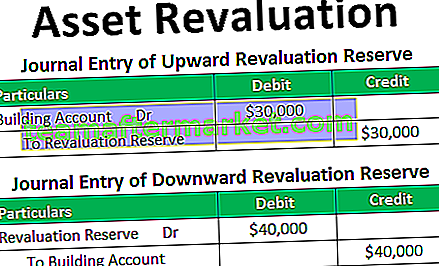Qu'est-ce que le symbole coche / coche (✓) dans Excel?
Coche dans Excel qui est utilisée pour montrer si une tâche donnée est effectuée ou non, rappelez-vous qu'elle est différente de la case à cocher, il existe trois méthodes simples pour insérer une coche dans Excel, la première consiste simplement à copier une coche et à la coller dans Excel alors que la deuxième option consiste à insérer un symbole à partir de l'onglet d'insertion et la troisième lorsque nous changeons la police en enroulements 2 et appuyez sur le raccourci clavier SHIFT + P.
Les coches / marques de graduation peuvent être utilisées comme boutons pour styliser le contenu que nous écrivons. Cela peut être illustré à partir de l'exemple ci-dessous.

Dans l'exemple ci-dessus, les données dans Excel sont représentées sous forme de points différents à l'aide de la coche.
La coche peut être utilisée pour la validation des données dans Excel. Voici l'exemple ci-dessous.

Ici, dans l'exemple ci-dessus, la condition prise est salaire> = 45, donc pour toutes les données au-dessus de 45, il affiche la coche et pour toutes les autres données inférieures à 45, il affiche un symbole exclamatoire.
Comment faire une coche dans Excel?
Une coche est une merveilleuse option dans Microsoft Excel, elle est présente dans l'onglet «Insertion» et dans le champ «Symbole».

Si nous cliquons sur le «Symbole», une boîte de dialogue s'affiche comme ci-dessous.

Après avoir inséré le (✓) dans la cellule souhaitée, nous pouvons modifier le texte associé à la coche.
Les utilisateurs peuvent modifier le texte défini par l'utilisateur pour le champ coché.
Cela peut être fait par le processus suivant.
Après avoir inséré la case à cocher de l'option développeur, cliquez avec le bouton droit de la souris sur la case à cocher et sélectionnez l'option «Modifier le texte».

Écrivez le texte défini par l'utilisateur à la place du texte CheckBox.

Les coches Excel sont utilisées pour créer des cases à cocher ainsi que la liste de contrôle qui est utilisée pour la sélection d'options uniques ou multiples à la fois.
Les 7 meilleures façons de mettre une coche (✓ cochez) dans Excel
Vous pouvez télécharger ce modèle Check-Mark-Excel ici - Check-Mark-Excel-Template# 1 - En utilisant l'option de symbole de tique dans Excel
Comme nous savons que Microsoft Office prend en charge de nombreux symboles dans Excel, la coche est également l'un des symboles.
Pour cet onglet Aller à Insérer, sélectionnez l'option «Symboles».

Une boîte de dialogue apparaîtra comme indiqué dans la figure ci-dessous.

Dans cette option de Police, sélectionnez la police "wingdings", et vous trouverez de nombreux symboles et faites maintenant glisser la barre de défilement jusqu'à la fin, puis il y aura deux coches ou coches dans Excel.

La prochaine chose est le code de caractère. Le code de caractère de la coche est «252» et «254». Il est maintenant temps de choisir le symbole que nous voulons c'est à dire si l'utilisateur ne veut qu'une coche dans Excel alors "252" est le code du caractère

Ou si l'utilisateur veut utiliser une coche qui se trouve à l'intérieur d'une case carrée, alors «254» est le code de caractère.

# 2 - Utilisation du code de caractère
Étape 1: Placez le curseur dans la cellule où vous souhaitez insérer une coche. Allez dans l'onglet «Accueil» et changez maintenant les paramètres de police en «Wingdings».

Étape 2: Maintenant, cliquez et maintenez la touche «ALT» tout en tapant le code de caractère, puis relâchez la touche «ALT». Le symbole que vous avez tapé sera affiché dans la cellule souhaitée.

Le code de caractère du symbole de coche est «0252» et le code de caractère de la coche dans la case carrée est «0254».
# 3 - Utilisation d'une touche Excel de raccourci clavier pour insérer une coche
Pour cela également la cellule ou la colonne de cellules où nous voulons insérer une coche, nous devons avoir les paramètres de police dans l'onglet Accueil. Les paramètres de police sont que le style de police doit être «Wingdings 2» ou «Webdings» .
Il y a deux raccourcis pour coches dans « Wingdings » . Il y a comme suit.
Raccourci 1: Maj + P pour insérer un symbole de graduation dans Excel


Raccourci 2: Maj + R pour coche dans une case carrée.


Les raccourcis Excel pour les coches dans le style de police «Webdings».
La règle ci-dessus des paramètres de police doit être suivie de la même manière que pour les «Wingdings».
Raccourci clavier: "a" est le raccourci pour une coche dans ce style de police.
# 4 - Utilisation des fonctions Char
Microsoft Excel prend également en charge de nombreuses fonctions en plus des formules et des raccourcis.
Char () est la fonction d'Excel qui affiche les caractères, les symboles spéciaux, etc. chaque fois que cela est nécessaire.
Exemple: char (252)

= SI (C2 = 0, CHAR (252), "")

# 5 - Utilisation de l'option dans le formatage conditionnel
Pour cet onglet Sélectionnez «Accueil», puis allez à la mise en forme conditionnelle, et dans le menu déroulant, sélectionnez l'option «Jeux d'icônes».

Ensuite, vous pouvez voir les coches dans vos données selon les conditions.

# 6 - Utilisation du code ASCII
Le code ASCII de la coche est obtenu en utilisant le caractère ASCII. Le caractère ASCII de CheckMark est Ü et le code ASCII de Checkmark est 252.
# 7 - De la bibliothèque de puces
Le symbole de coche se trouve dans la bibliothèque de puces d'Excel.
Cela peut être utilisé comme une option de puce.
Pour cet onglet Aller à l'accueil -> Bibliothèque de puces -> sélectionnez Coche.
Le comportement du symbole Tick (✓) dans Excel>
- Comme le texte normal et les autres caractères numériques, les symboles se comportent également de la même manière.
- Nous pouvons faire la coche «Gras» ou «Italique» en appliquant les styles
- Nous pouvons remplir la couleur de la cellule avec la couleur requise.
- Nous pouvons changer la couleur de la coche en une autre en la changeant à partir de l'onglet d'accueil.
- Semblable à la coche dans Excel, il existe une autre option que nous pouvons utiliser manuellement et que nous pouvons vérifier cette option chaque fois que cela est nécessaire. Cela s'appelle une case à cocher.
Choses à retenir
- Contrairement aux boutons radio dans Excel, cette coche peut être sélectionnée en plusieurs nombres.
- Cette coche peut être utilisée pour remplir n'importe quel formulaire d'enquête ou n'importe quel formulaire de demande pour sélectionner les critères.
- La coche est également utilisée pour sélectionner les options obligatoires lors de la lecture de la politique de confidentialité, etc.