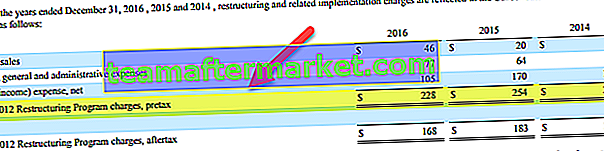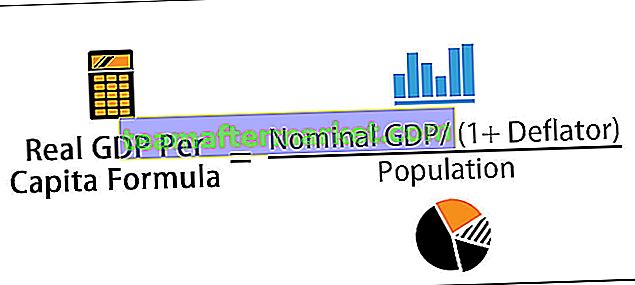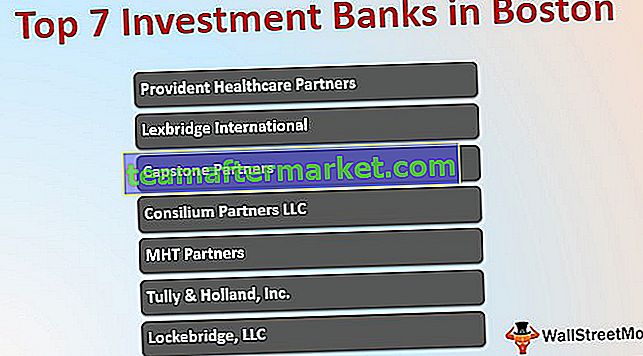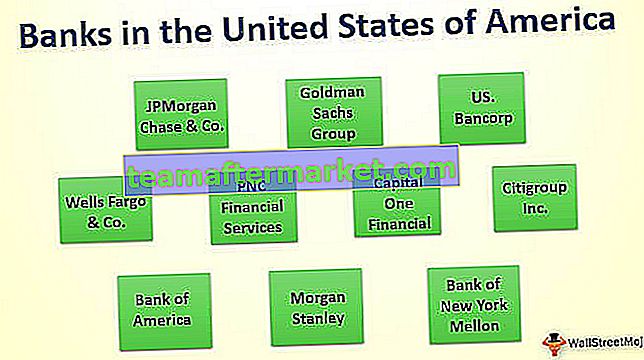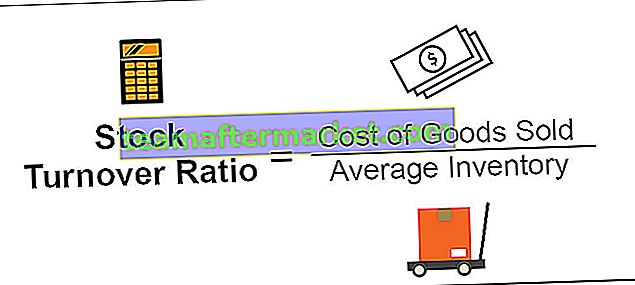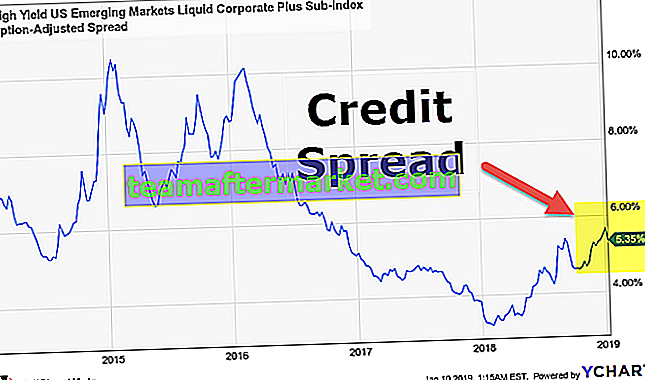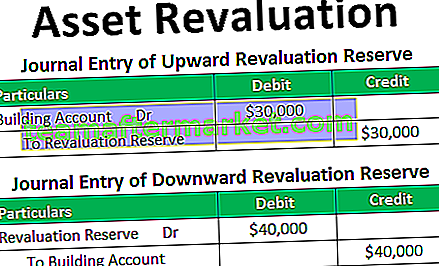Format de feuille de repère dans Excel
Aujourd'hui, chaque organisation, qu'il s'agisse d'une multinationale, d'une petite entreprise, d'une école ou d'un collège, etc., utilise MS Excel pour maintenir ses données et analyser les données pour prendre des décisions. Dans les écoles, il y a plus de 1000 élèves dans différentes normes et divisions. Il est difficile de conserver manuellement leurs données dans des registres. C'est pourquoi la direction des écoles utilise MS Excel pour conserver les données des élèves. Dans la feuille de notes Excel, nous devons manipuler les notes des élèves de différentes manières pour évaluer leur performance et donner le résultat.
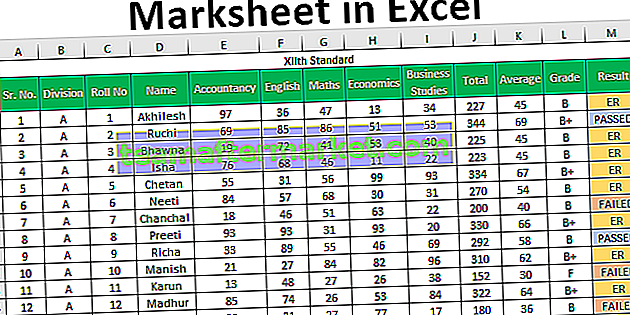
Comment créer une feuille de repère au format Excel?
Comprenons comment créer une feuille de marque dans Excel.
Vous pouvez télécharger ce modèle Excel de feuille de repère ici - Modèle Excel de feuille de repèreSupposons que nous ayons les données suivantes pour les notes obtenues dans diverses matières par 120 élèves.

Nous voulons trouver le total des notes obtenues, une moyenne des notes (cela nous aidera également à donner une note aux élèves) et le résultat, que l'élève soit réussi ou échoué.
# 1 - Fonction SUM
Pour connaître le total, nous utiliserons le SUM
La syntaxe du SUM dans Excel est la suivante:

Cette fonction prend 255 nombres de cette manière à ajouter. Mais nous pouvons également donner la plage de plus de 255 nombres comme argument de la fonction, pour résumer.
Il existe différentes méthodes pour spécifier des nombres comme suit:
# 1 - Méthode de la virgule

Le total sera -

Dans cette méthode, nous utilisons des virgules pour spécifier et séparer les arguments. Nous avons spécifié ou sélectionné diverses cellules avec des virgules.
# 2 - Méthode du côlon (méthode Shift)
Dans cette méthode, nous avons utilisé la touche «Shift» après avoir sélectionné la première cellule (E3), puis utilisé la touche Flèche droite pour sélectionner les cellules jusqu'à I3. Nous pouvons sélectionner des cellules continues ou spécifier la plage avec deux points manuellement.

Le total sera -

Après avoir entré la formule pour le premier étudiant, nous pouvons copier la formule en utilisant Ctrl + D comme touche de raccourci après avoir sélectionné la plage avec la première cellule en haut afin que cette formule puisse être copiée vers le bas.
Appliquez la formule ci-dessus à toutes les cellules restantes. Nous obtenons le résultat suivant.

# 2 - Fonction MOYENNE
Pour calculer les notes moyennes, nous utiliserons la fonction MOYENNE . La syntaxe de la fonction MOYENNE est la même que celle de la fonction SOMME .

Cette fonction renvoie la moyenne de ses arguments.
Nous pouvons passer des arguments à cette fonction de la même manière que nous passons des arguments à la fonction SUM.
Pour évaluer la moyenne dans la feuille de calcul Excel, nous utiliserons la fonction MOYENNE de la manière suivante. Nous sélectionnerons les notes attribuées par un étudiant dans les 5 matières.

La moyenne sera -

Nous utiliserons Ctrl + D pour copier la fonction.
Appliquez la formule ci-dessus à toutes les cellules restantes. Nous obtenons le résultat suivant.

Comme nous pouvons le voir, nous avons des valeurs en décimal pour les notes moyennes qui ne semblent pas bonnes. Nous allons maintenant utiliser la fonction ROUND pour arrondir les valeurs à l'entier le plus proche.
# 3 - Fonction ROUND
Cette fonction est utilisée pour arrondir les valeurs au nombre de chiffres spécifié.
La syntaxe de la fonction ROUND dans Excel est la suivante:

Explication des arguments
- Number: Pour cet argument, nous devons fournir le nombre que nous voulons arrondir. Nous pouvons donner une référence à la cellule contenant un nombre ou spécifier le nombre lui-même.
- Num_digits: Dans cet argument, nous spécifions le nombre de chiffres que nous voulons après le point du nombre. Si nous voulons un entier pur, nous spécifions 0.
Utilisons cette fonction dans Excel. Nous terminerons la fonction MOYENNE avec la fonction ARRONDI pour arrondir le nombre qui sera retourné par la fonction MOYENNE .

Nous avons utilisé la fonction MOYENNE pour l' argument numérique et 0 pour num_digits .
Après avoir appuyé sur Entrée, nous obtiendrons le résultat souhaité, c'est-à-dire un nombre sans chiffre décimal.
La moyenne sera -

Appliquez la formule ci-dessus à toutes les cellules restantes. Nous obtenons le résultat suivant.

# 4 - Fonction IF
Maintenant, pour connaître la note, nous avons les critères suivants.
- Si l'élève a obtenu des notes moyennes supérieures ou égales à 90, l'élève obtiendra la note S
- Si l'élève a obtenu des notes moyennes supérieures ou égales à 80, l'élève obtiendra la note A +
- Si l'élève a obtenu des notes moyennes supérieures ou égales à 70, l'élève obtiendra la note A
- Si l'élève a obtenu des notes moyennes supérieures ou égales à 60, l'élève obtiendra la note B +
- Si l'élève a obtenu des notes moyennes supérieures ou égales à 35, l'élève obtiendra la note B
- Si l'élève a obtenu des notes moyennes inférieures à 35, l'élève obtiendra la note F.
Pour appliquer ces critères, nous utiliserons la fonction IF dans Excel plusieurs fois. Cela s'appelle également IF NESTED dans Excel car nous utiliserons la fonction IF pour donner un argument à la fonction IF elle-même.
Nous avons utilisé la formule suivante pour évaluer la note dans Excel.

Comprenons la logique appliquée dans la formule.

Comme nous pouvons voir que pour 'test_logique' qui est le critère, nous avons donné la référence de la cellule K3 contenant la MOYENNE de marques et avons utilisé des opérateurs logiques qui est 'Supérieur à' et 'Égal à' , puis comparé la valeur à 90.
Cela signifie que si la moyenne des notes attribuées par l'étudiant est supérieure ou égale à 90, écrivez la valeur que nous spécifierons dans l' argument ' value_if_true' et si ce critère n'est pas satisfait par les notes moyennes, alors ce qui doit être écrit dans la cellule comme 'Grade' , que nous spécifierons pour l' argument 'value_if_false' .
Pour l' argument 'value_if_true' , nous spécifierons le texte (Grade) entre guillemets, c'est-à-dire «S» .

Pour l' argument 'value_if_false' , nous recommencerons à écrire la fonction IF car nous avons beaucoup plus de critères et la note correspondante à attribuer si ce critère n'est pas satisfait.

Maintenant, nous avons recommencé à écrire la fonction IF pour l' argument 'value_if_false' et spécifié les critères pour comparer les notes moyennes à 80 cette fois.
Le résultat sera -

Si les notes moyennes sont supérieures ou égales à 70 mais inférieures à 80 (premier critère de la fonction IF), alors l'étudiant obtiendra la note «A» .

De cette façon, nous appliquerons la fonction IF dans la même formule 5 fois, car nous avons 6 critères.
Assurez-vous que comme nous avons ouvert les crochets pour la fonction IF 5 fois, nous devons fermer tous les crochets.
# 5 - COUNTIF
Pour connaître le résultat, si un étudiant est «PASSÉ» ou «ÉCHOUÉ», nous devons appliquer les critères suivants.
- Si l'élève a obtenu plus de 200 points au total et plus de 33 dans toutes les matières, l'élève est RÉUSSI.
- Si un élève a obtenu moins de 33 dans 1 ou 2 matières et que le total des notes est supérieur à 200, alors l'étudiant a obtenu ER (Essential Repeat).
- Si l'étudiant a obtenu moins de 33 dans plus de 2 matières ou moins de ou égal à 200 comme notes totales, alors l'étudiant est ÉCHOUÉ.
Comme nous devons évaluer un certain nombre de matières dans lesquelles l'étudiant a obtenu un score inférieur à 33, nous devons utiliser la fonction COUNTIF qui comptera les nombres en fonction du critère spécifié.
La syntaxe de la fonction COUNTIF est la suivante:

Arguments
- Plage: Ici, nous devons donner référence aux cellules contenant un nombre pour comparer le critère.
- Critères: Pour spécifier le critère, nous pouvons utiliser des opérateurs logiques afin que seuls les nombres qui satisferont le critère seront comptés.
Fonction AND
La syntaxe de la fonction AND excel est la suivante:

Dans la fonction ET, nous spécifions les critères. Si tous les critères sont satisfaits, alors seul TRUE vient. Nous pouvons spécifier jusqu'à 255 critères.
La formule que nous avons appliquée est la suivante:

Comme cela peut être vu, nous avons utilisé la fonction AND à l' intérieur de la fonction IF pour donner plusieurs critères et la fonction COUNTIF à l' intérieur de la fonction AND pour compter le nombre de matières dans lesquelles l'élève a obtenu un score supérieur ou égal à 33.
Le résultat sera -

Appliquez la formule ci-dessus à toutes les cellules restantes. Nous obtenons le résultat suivant.

Choses à retenir sur la feuille de repère dans Excel
- Assurez-vous de fermer les crochets pour la fonction IF.
- Lorsque vous spécifiez un texte dans la fonction, veuillez utiliser des guillemets doubles (”“) comme nous l'avons utilisé lors de l'écriture de “Réussi”, “Échec”, “ER” etc.