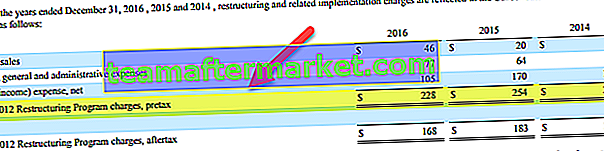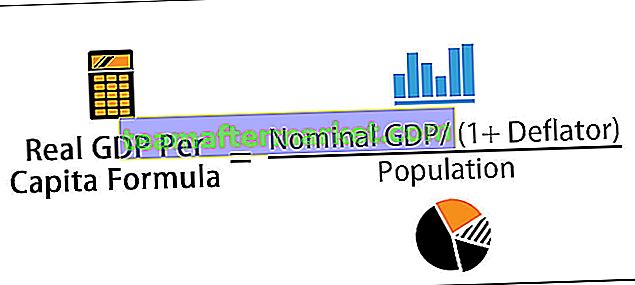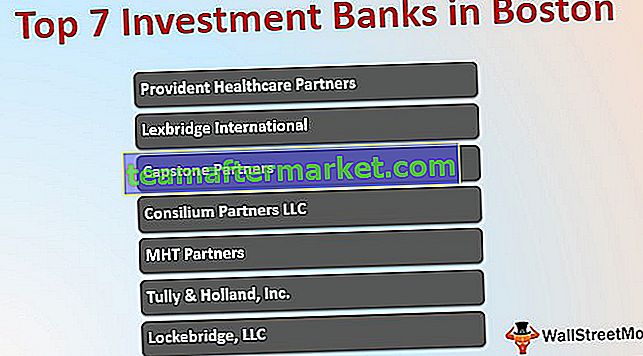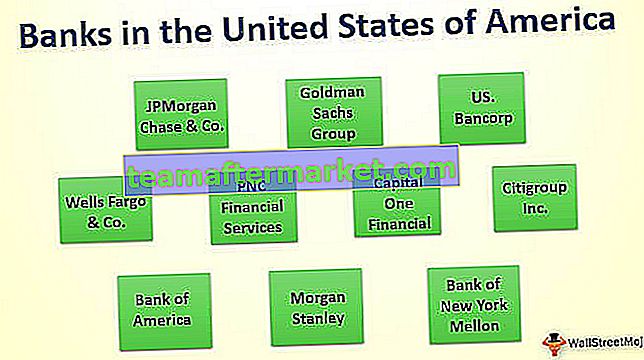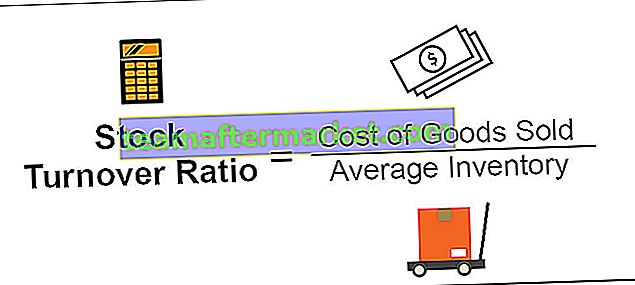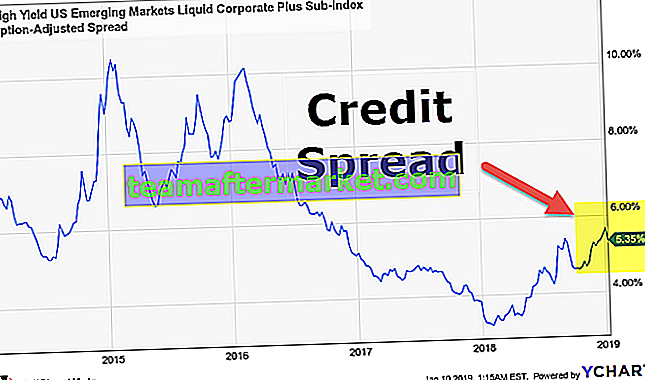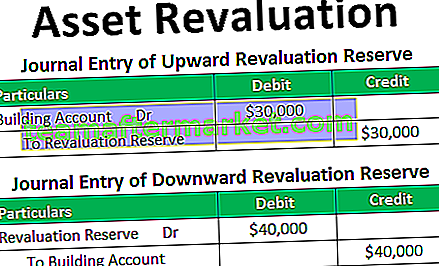Modèle de liste d'employés gratuit dans Excel
Lorsqu'il s'agit de gestion d'entreprise, c'est à eux de suivre la productivité de chaque employé. C'est principalement parce que, pour de nombreux propriétaires d'entreprise, la facturation des employés est directement proportionnelle au nombre d'heures de travail et que le propriétaire de l'entreprise doit partager ces détails avec le client. Dans cet article, nous allons voir deux façons différentes de créer un modèle de liste Excel.
Passons en revue ces deux méthodes, une par une:
2 façons de créer un modèle de liste Excel gratuit
Vous pouvez télécharger ce modèle Excel de liste ici - Modèle Excel de listeMéthode n ° 1 - Modèles en ligne
Suivez les étapes ci-dessous pour utiliser l'une des milliers de listes Excel gratuites présentes dans Excel en tant que modèle téléchargeable.
Étape 1: Ouvrez un nouveau fichier Excel et accédez au menu Fichier> Nouveau.

Étape 2: Dès que vous cliquez sur Nouveau, vous verrez un champ de recherche dans lequel vous pouvez rechercher des milliers de modèles Excel en ligne simplement en donnant un mot-clé comme entrée.
Étape 3: Tout ce que vous avez à faire est de taper «liste» comme mot-clé, et des milliers d'options en ligne seront disponibles pour que vous puissiez télécharger associées à un mot-clé.

Étape 4: Cliquez sur l'un des modèles de listes.

Après cela, cliquez sur le bouton Créer , qui apparaît dans une fenêtre qui apparaît dès que vous cliquez sur le modèle.

Une fois que vous cliquez sur Créer, il téléchargera ce modèle pour vous et vous permettra de l'utiliser à vos fins personnelles.

Veuillez noter que vous devez être connecté à une connexion Internet stable pour pouvoir télécharger les modèles puisque nous les téléchargeons en tant que ressources fournies par Microsoft Office.
Il existe des milliers de ces modèles et vous pouvez choisir l'un de vos choix.
Méthode n ° 2 Création d'un modèle Excel de liste
Suivez les étapes ci-dessous pour créer votre propre modèle de liste d'employés gratuit dans Excel à partir de zéro.
Étape 1: Dans la cellule B1, saisissez «Liste» comme titre de la feuille et personnalisez les formats pour celle-ci.

Étape 2: Dans la cellule A2, tapez "Date de début de la semaine" et dans la cellule à côté (B2) tapez "." C'est le format dans lequel la date reflétera pour le début de la semaine.

Vous pouvez personnaliser les couleurs pour cela selon vos besoins. J'ai appliqué une police de couleur rouge pour les valeurs de date.
Étape 3: Créez une boîte avec des bordures extérieures (peut être réalisée avec Ctrl + Shfit + & bouton) dans les cellules B3: J5 et ajoutez-y des détails supplémentaires tels que les heures de travail minimales, les heures de travail maximales, les heures supplémentaires, le taux des heures supplémentaires, le quart de nuit Heures, indemnité de quart pour capturer les détails respectifs.

Étape 4: À partir des cellules B7: J8, nous sommes sur le point d'ajouter quelques détails pour la liste des équipes; par conséquent, créez une boîte avec Bordure extérieure pour la même plage que nous l'avons fait à l'étape précédente. Vous pouvez à peu près dire les en-têtes de colonne pour cette liste. Le nom de l'employé serait le premier, et après cela, chaque colonne de D à J contient une date et un jour de la semaine à partir du lundi.

Veuillez noter que le format est personnalisé et que vous pouvez l'utiliser à votre convenance. J'ai utilisé la police rouge pour les dates et noire pour les jours ainsi que le nom de l'employé. Après avoir ajouté le titre, nous choisirons les 5 cellules suivantes variant de B9: J14 pour remplir les détails de la liste d'un employé.
Étape 5: Dans la colonne C à travers C9 à C14, ajoutez les titres par ligne comme Début mi-temps, Pause déjeuner, Fin première mi-temps, Début de la seconde mi-temps, Pause thé, Fin de la seconde mi-temps. Mettez la police en italique. Il devrait ressembler à celui illustré dans la capture d'écran ci-dessous.

Étape 6: Maintenant, appliquez des couleurs à des cellules alternatives pour que cela ressemble à un tableau. Pour la cellule C9, utilisez la couleur rose pâle, et pour la cellule C10, laissez-la être blanche et copiez et utilisez la même mise en forme de cellule alternative dans Excel pour le reste des cellules. Cela devrait ressembler à la capture d'écran ci-dessous.

Étape 7: Vous pouvez ajouter 5 lignes supplémentaires pour un autre employé et répéter l'étape 5 ainsi que l'étape 6 pour créer une liste pour un autre employé. Idéalement, vous pouvez créer celui-ci pour autant d'employés que vous le sentez ou en avez dans votre organisation.

Veuillez noter que pour une meilleure visualisation et pour pouvoir différencier deux employés, nous avons utilisé la bordure épaisse comme séparateur. Vous pouvez le voir sur une ligne tracée entre 14 et 15 lignes de la feuille.
Vous pouvez ajouter d'autres personnalisations, telles que l'ajout des totaux. Cela devrait suffire à toutes vos exigences associées à une liste. Concluons les choses avec quelques points à retenir:
Choses à retenir
- Vous pouvez télécharger des milliers de fichiers de liste en ligne à partir de Microsoft Office ou du Web. Cependant, assurez-vous d'être connecté à une connexion Internet stable.
- Il est toujours préférable de créer votre propre liste. Puisqu'il est créé par vous, vous pouvez ajouter tous les champs personnalisés selon les besoins de votre entreprise.