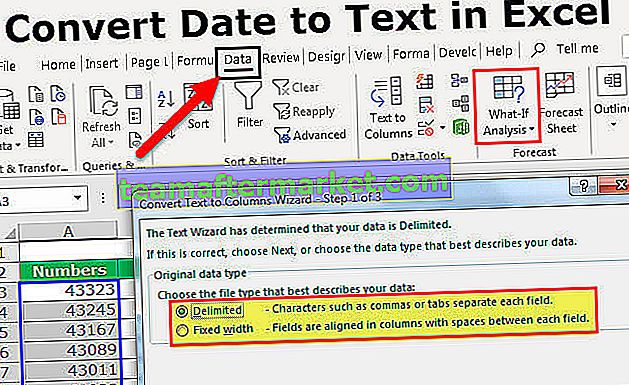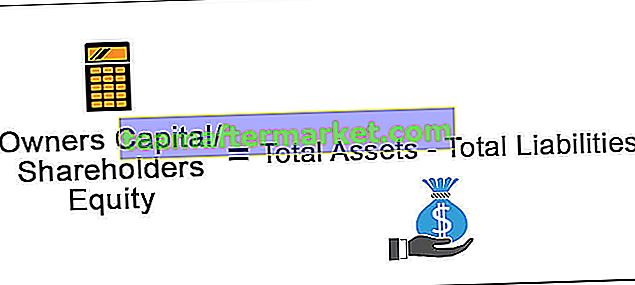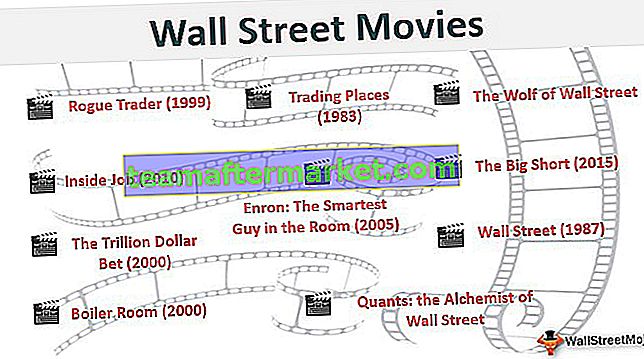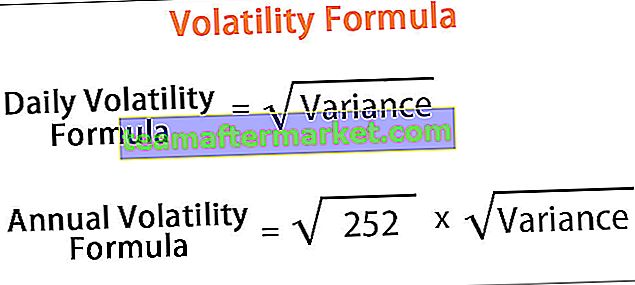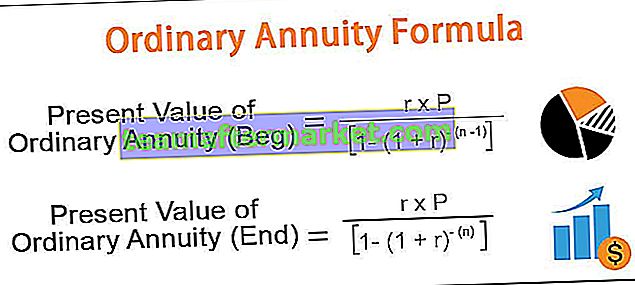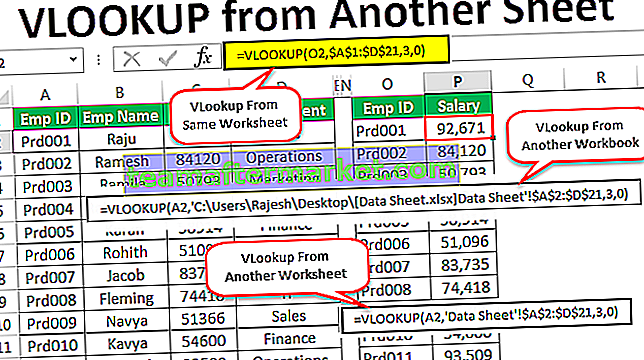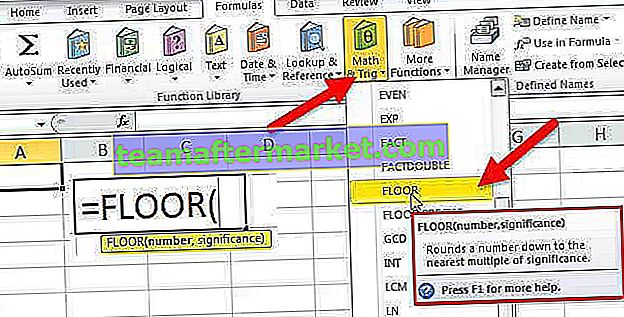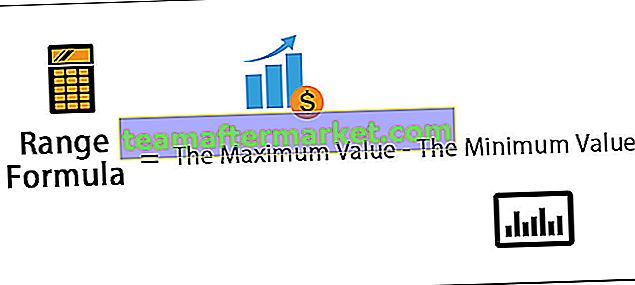Extraire le numéro de la chaîne dans Excel
La division des valeurs de cellule unique en plusieurs cellules, l'assemblage de plusieurs valeurs de cellule en une seule fait partie de la manipulation des données. Avec l'aide de la fonction de texte dans Excel «Gauche, MID et Droite», nous sommes en mesure d'extraire une partie de la valeur de texte ou de la valeur de chaîne sélectionnée. Afin de rendre la formule dynamique, nous pouvons utiliser d'autres fonctions de support telles que «Rechercher et LEN». Cependant, l'extraction de nombres uniquement avec la combinaison de valeurs alphanumériques nécessite un niveau avancé de connaissance des formules. Dans cet article, nous allons vous montrer les 3 façons d'extraire des nombres d'une chaîne dans Excel.
Ci-dessous, nous avons expliqué les différentes façons d'extraire les nombres de chaînes dans Excel. Lisez l'article en entier pour connaître cette technique.

# 1 - Comment extraire un nombre de la chaîne à la fin de la chaîne?
Lorsque nous obtenons les données, elles suivent un certain modèle et avoir tous les nombres à la fin de la chaîne est l'un des modèles.
Vous pouvez télécharger ce numéro d'extrait du modèle Excel de chaîne ici - Extraire le numéro du modèle Excel de chaîne
Par exemple, la ville avec son code PIN ci-dessous est l'exemple de la même.

Dans l'exemple ci-dessus, nous avons le nom de la ville et le code postal ensemble. Dans ce cas, nous savons que nous devons extraire le code postal du côté droit de la chaîne. Mais l'un des problèmes est que nous ne savons pas exactement combien de chiffres nous avons besoin du côté droit de la chaîne.
L'une des choses courantes avant le début de la valeur numérique est le caractère de soulignement (_). Tout d'abord, nous devons identifier la position du caractère de soulignement. Cela peut être fait en utilisant la méthode FIND. Appliquez donc la fonction FIND dans Excel.

Quel est le texte que nous devons trouver est l' argument Find Text ? Dans cet exemple, nous devons trouver la position du trait de soulignement, alors entrez le trait de soulignement entre guillemets.

Dans Texte se trouve le texte dans lequel nous devons trouver le texte mentionné, alors sélectionnez la référence de cellule.

Le dernier argument n'est pas nécessaire, alors laissez-le dès maintenant.

Ainsi, nous avons des positions de caractère de soulignement pour chaque cellule. Nous devons maintenant identifier totalement le nombre de caractères que nous avons dans tout le texte. Appliquez la fonction LEN dans Excel pour obtenir la longueur totale de la valeur de texte.

Nous avons maintenant le nombre total de caractères et les positions de soulignement avant la valeur numérique. Pour fournir le nombre de caractères requis pour la fonction DROITE, nous devons réduire le nombre total de caractères avec position de soulignement.

Maintenant, appliquez la fonction DROITE dans la cellule E2.

Ainsi, comme ceci, nous pouvons obtenir les nombres du côté droit lorsque nous avons une lettre commune avant que le nombre ne commence dans la valeur de la chaîne. Au lieu d'avoir autant de colonnes d'aide, nous pouvons appliquer la formule dans une seule cellule elle-même.

Cela éliminera toutes les colonnes de support et réduira considérablement le temps.
# 2 - Extraire les nombres du côté droit mais sans caractères spéciaux
Supposons que nous ayons les mêmes données mais cette fois nous n'avons aucun caractère spécial avant la valeur numérique.

Dans l'exemple précédent, nous avons trouvé une position de caractère spécial mais ici nous n'avons pas ce luxe. Donc, la formule ci-dessous trouvera la position numérique.

N'éteignez pas votre ordinateur en regardant la formule, je vais le décoder pour vous.
Pour la fonction RECHERCHE dans Excel, nous avons fourni tous les nombres de départ possibles de nombres, donc la formule recherche la position de la valeur numérique. Puisque nous avons fourni tous les nombres possibles au tableau, les tableaux résultants doivent également contenir les mêmes nombres. Ensuite, la fonction MIN dans Excel renvoie le plus petit nombre parmi deux, donc la formule se lit ci-dessous.
= MIN (RECHERCHE ({0,1,2,3,4,5,6,7,8,9}, A2 & "0123456789 ″))Alors maintenant, nous avons une position numérique, trouvons maintenant le nombre total de caractères dans la cellule.

Cela renverra le nombre total de caractères dans la valeur de cellule fournie. Maintenant LEN - La position de la valeur numérique renverra le nombre de caractères requis du côté droit, alors appliquez la formule pour obtenir le nombre de caractères.

Maintenant, appliquez la fonction DROITE dans Excel pour obtenir uniquement la partie numérique de la chaîne.

Pour éviter plusieurs colonnes d'aide, combinons la formule dans une seule cellule.

# 3 - Extraire le numéro de n'importe quelle position dans Excel
Nous avons vu l'extraction du côté droit mais ce n'est pas le cas avec tous les scénarios, nous allons donc maintenant voir comment extraire des nombres de n'importe quelle position de la chaîne dans Excel.

Pour cela, nous devons utiliser diverses fonctions d'Excel. Voici la formule pour extraire les nombres de n'importe quelle position de la chaîne.