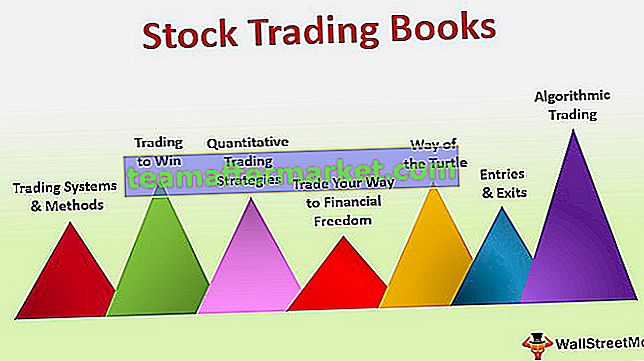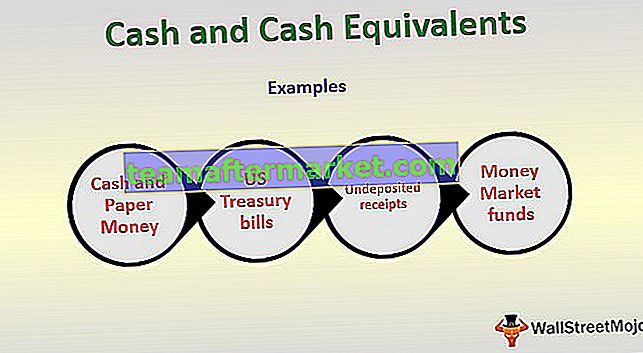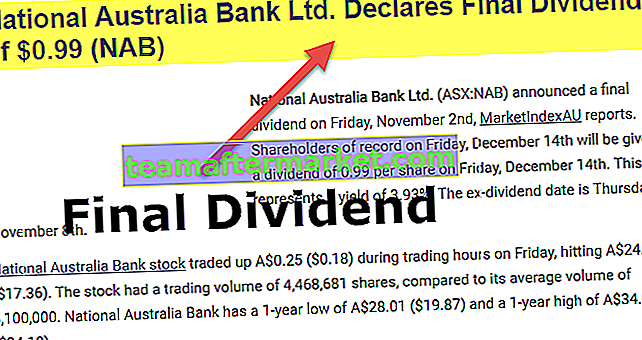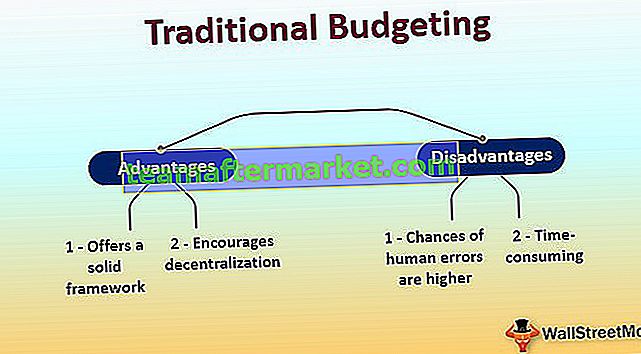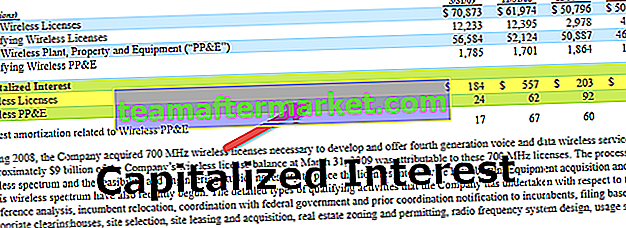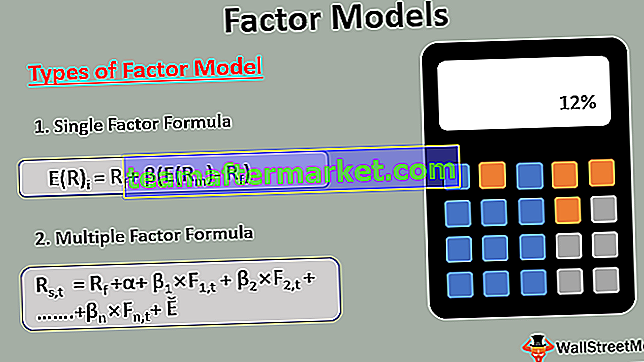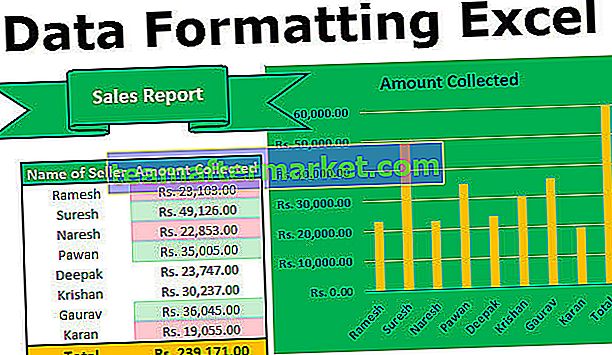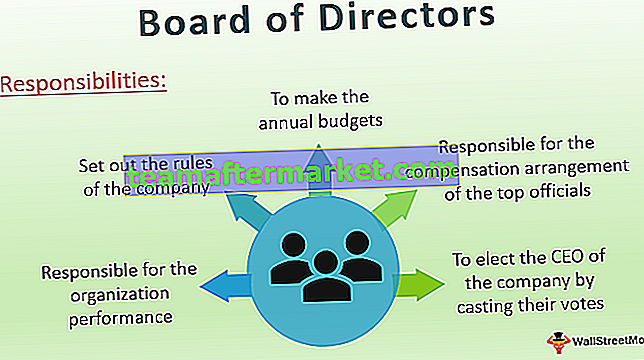Le graphique radar dans Excel est également connu sous le nom de graphique d'araignée dans Excel ou Web ou polaire dans Excel, il est utilisé pour démontrer des données en deux dimensions pour deux ou plus de deux séries de données, les axes commencent au même point dans le graphique radar, ce graphique est utilisé pour faire une comparaison entre plus d'une ou deux variables, il existe trois types différents de graphiques radar disponibles à utiliser dans Excel.
Qu'est-ce que le graphique radar dans Excel (graphique en araignée)
La carte radar d'Excel visualise les performances et rend visibles les concentrations de forces et de faiblesses.
Différents types de graphique radar dans Excel
Carte radar n ° 1
Affichez les valeurs par rapport à un point central. Il est préférable de l'utiliser lorsque les catégories ne sont pas directement comparables. Ci-dessous, l'exemple de ce type de graphique.

Carte radar n ° 2 avec marqueurs
Très similaire au type précédent, mais la seule différence est qu'il a des marqueurs dans chaque point de données. Vous trouverez ci-dessous l'exemple de ce type de graphique.

Carte radar n ° 3 avec remplissages (graphique en araignée rempli)
Tout reste le même que celui indiqué dans les deux types précédents, mais il remplit la couleur de l'ensemble du radar. Ci-dessous, l'exemple de ce type de graphique.

Comment comprendre le graphique radar?
Comme dans le graphique à colonnes du graphique en araignée dans Excel, nous avons également les axes X et Y. L'axe des x n'est rien d'autre que chaque extrémité de l'araignée et chaque étape de l'araignée considérée comme l'axe des Y. Dans l'image ci-dessous, les cercles marqués en orange sont l'axe X et les cercles marqués en bleu sont l'axe Y. Le point zéro de la carte radar dans Excel commence au centre de la roue. Vers le bord du pic, un point atteint, plus la valeur est élevée.

Comment créer un graphique radar dans Excel?
Radar Chart dans Excel est très simple et facile à utiliser. Laissez comprendre le fonctionnement de quelques exemples de Radar Chart.
Vous pouvez télécharger ce modèle Excel de graphique radar ici - Modèle Excel de graphique radarExemple de graphique radar n ° 1 - Analyse des ventes dans 4 trimestres différents
Étape 1: Créez des données dans le format ci-dessous. Les données ci-dessous montrent la performance des ventes trimestrielles sur une période de 10 ans. Alors maintenant, présentons cela dans un tableau en araignée.

Étape 2: Accédez à l' onglet Insérer dans Excel> Autres graphiques > Sélectionnez Radar avec graphique marqueur. Cela insérera un graphique radar vierge dans Excel.

Étape 3: Faites un clic droit sur le graphique et sélectionnez ci-dessous.

Cliquez sur le bouton Ajouter

Sélectionnez le nom de la série comme Q-1 et la valeur de la série comme valeurs cliquez sur OK.

Répétez à nouveau cette procédure pour tous les trimestres et après cela, votre écran devrait ressembler à ceci.

Après cela, cliquez sur OK et le graphique sera inséré et vous trouverez ci-dessous l'illustration de l'apparence du graphique radar dans Excel avant le formatage.

Étape 4: Formatez le graphique selon notre souhait.
Cliquez avec le bouton droit sur chaque ligne et changez la couleur de la ligne, changez l'option de style de marqueur selon vos besoins. Ajoutez des titres de graphique pour dire à l'utilisateur de quoi il s'agit. Et enfin, votre graphique et ressemblera à ceci.

Interprétation des données:
- En regardant le début de l'araignée, nous pouvons clairement découvrir qu'en 2012, le chiffre d'affaires du premier trimestre était le plus élevé parmi tous les revenus de 10 ans. Et en 2011, le chiffre d'affaires du T1 était le plus bas.
- Au T2, le chiffre d'affaires le plus élevé était en 2011 et le point le plus bas est l'année 2014.
- Au troisième trimestre, le chiffre d'affaires le plus élevé était en 2009 et le chiffre d'affaires le plus bas en 2010.
- Au quatrième trimestre, le chiffre d'affaires le plus élevé était en 2011 et le chiffre d'affaires le plus faible en 2012
- Aucune des années, il n'y a une croissance constante du chiffre d'affaires sur 4 trimestres. Il y a toujours de la volatilité dans la génération de revenus d'un trimestre à l'autre.
En outre, vous pouvez supprimer les lignes du graphique mais mettre en surbrillance uniquement les marqueurs. Le formatage avancé est toujours un régal à regarder.
- Sélectionnez chaque ligne et appuyez sur Ctrl + 1 > Couleur de ligne > Ne sélectionnez aucune ligne.

- Sélectionnez les options de marqueur > sélectionnez intégré > choisissez la couleur selon votre souhait.

- Répétez ceci pour toutes les lignes. Assurez-vous de sélectionner des couleurs de marqueurs différentes mais les mêmes marqueurs.

- Cliquez sur les lignes araignées et appuyez sur Ctrl + 1 > Color Line > Ligne continue > Sélectionnez la couleur.

- Sélectionnez le style de ligne > Type de tiret > Sélectionnez les lignes pointillées.

- Sélectionnez la couleur d'arrière-plan dans l'onglet Format.

- Ainsi, votre graphique ressemble magnifiquement à celui ci-dessous.

Exemple de graphique radar n ° 2 - Niveau de satisfaction cible vs client
Étape 1: Créez les données dans le format ci-dessous et appliquez le type de graphique 1 (types de référence du graphique).

Étape 2: Sélectionnez les données pour appliquer le type de graphique 1. Insérer> Autres graphiques> Sélectionner un graphique radar .

Au départ, votre graphique ressemble à celui ci-dessous.

Étape 3: Faites le formatage selon vos idées (pour faire le formatage, référez-vous au dernier exemple et jouez avec).
- Changez la couleur de la ligne cible en rouge.
- Changez la couleur de la ligne d'araignée en bleu clair et changez le style de ligne en lignes pointillées.
- Modifiez les valeurs de l'axe X en styles Word Art.
- Insérez l'en-tête du graphique et formatez-le correctement.
Après tout le formatage, votre graphique doit ressembler au graphique ci-dessous.

Étape 4: Débarrassez-vous des légendes et utilisez les légendes manuelles pour ajuster le graphique proprement. Pour insérer manuellement, allez à insérer l'onglet et insérer des formes.
Avant de retirer et d'insérer des légendes manuelles.

Après avoir retiré et inséré les légendes manuelles.

Interprétation du graphique en araignée dans Excel
- La ligne rouge indique le niveau cible de chaque catégorie et de même, la ligne verte indique le niveau atteint de chaque catégorie.
- La catégorie politesse a obtenu le score de 100% en atteignant 9 sur 9.
- Ensuite, les catégories les plus proches sont la réactivité et l'ensemble des compétences en obtenant 8 sur 9.
- La catégorie la moins ancrée est le niveau d'urgence, il n'a atteint que 2 sur 9.
- Il existe des preuves concluantes que les responsables du service client doivent travailler au niveau d'urgence et doivent acquérir plus de connaissances sur le produit.
- Peut-être ont-ils besoin d'une formation pour en savoir plus sur le produit.
- Ils doivent créer un niveau d'urgence afin de conclure plus souvent des transactions.
Avantages de l'utilisation du graphique en araignée dans Excel
- Lorsque vous présentez un ensemble de données bidimensionnel, il est très utile de raconter l'histoire de l'ensemble de données simplement en créant le graphique radar dans Excel.
- Le graphique radar dans Excel est plus approprié lorsque les valeurs exactes ne sont pas critiques pour un lecteur mais que le graphique global raconte une histoire.
- Chaque catégorie peut être facilement comparée chacune avec son propre axe et les différences globales sont apparentes par la taille de chaque radar.
- Les graphiques en araignée dans Excel sont plus efficaces lorsque vous comparez les performances cibles et atteintes.
Inconvénients de l'utilisation du graphique en araignée dans Excel
- La comparaison des observations sur une carte radar dans Excel peut être déroutante une fois qu'il y a plus de deux toiles sur la carte.
- Quand il y a trop de variables, cela crée trop d'axes, la foule est trop.
- Bien qu'il existe plusieurs axes qui ont des lignes de quadrillage qui les relient à titre de référence, des problèmes surviennent lorsque vous essayez de comparer des valeurs sur différents axes.
Éléments à prendre en compte lors de la création d'un graphique radar dans Excel pour visualiser votre rapport.
- Assurez-vous que vous n'utilisez pas plus de deux variables, sinon ce sera une tâche très fastidieuse pour un utilisateur de comprendre et d'arriver à une conclusion.
- Essayez de couvrir l'arrière-plan avec des couleurs claires pour raconter l'histoire de manière colorée.
- Utilisez différents styles de ligne pour attirer l'attention des utilisateurs.
- Organisez les données de manière schématique.
- Agrandir la toile d'araignée pour une visualisation claire
- Travaillez sur les valeurs d'axe pour éviter un trop grand nombre de valeurs d'axe intermédiaires.
- Débarrassez-vous des légendes pour agrandir la toile d'araignée, mais insérez les légendes en ajoutant des formes.
- Pour faciliter la lecture du graphique, l'une des choses les plus simples à modifier est la taille du texte. Faites tout cela dans la section de mise en forme.