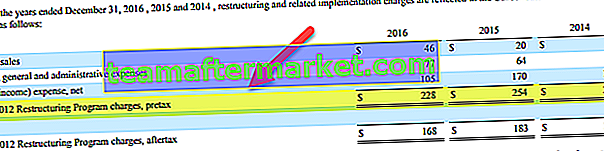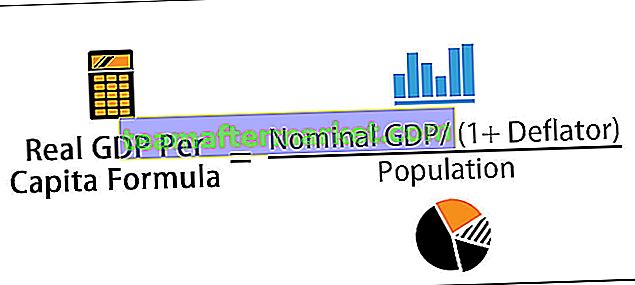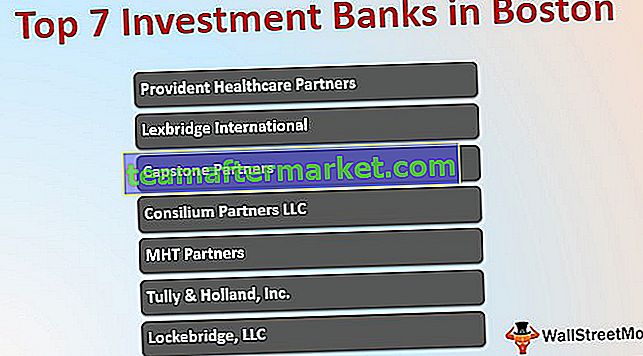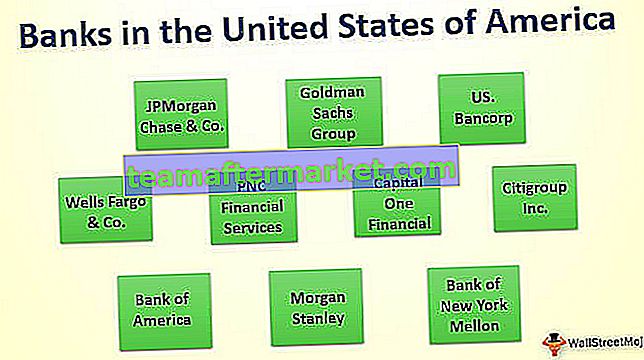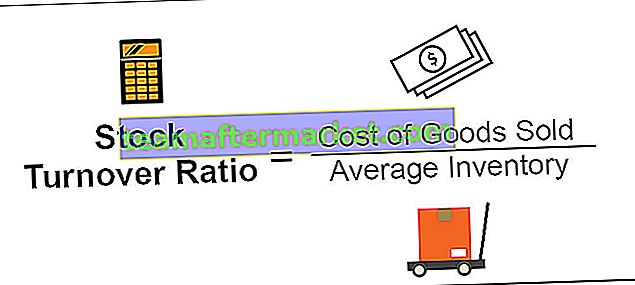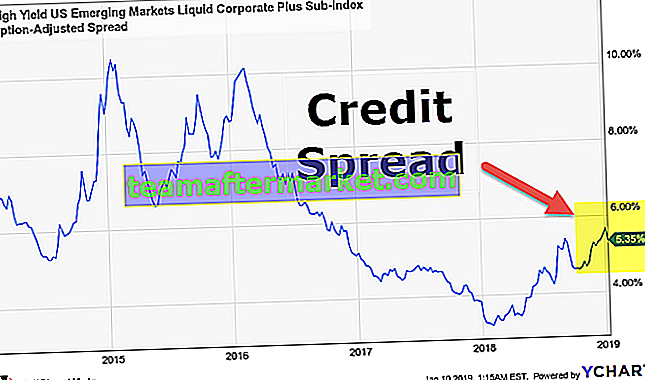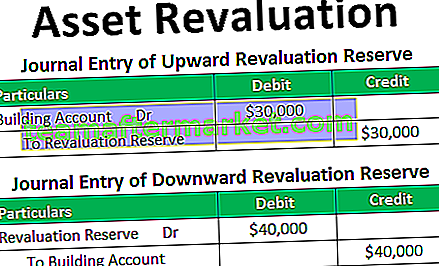Le graphique à barres groupées est un graphique à barres dans Excel qui représente les données virtuellement dans des barres horizontales en série, similaires aux graphiques à colonnes groupées, ces graphiques sont plus faciles à créer mais sont visuellement complexes et s'il existe une seule catégorie avec plusieurs données, il est facile de comparer ce graphique, mais à mesure que les catégories augmentent, la comparaison devient plus complexe.
Qu'est-ce que le graphique à barres groupées dans Excel?
Un graphique à barres groupées est un graphique lorsque des barres de différents graphiques sont placées les unes à côté des autres.
Vous pouvez télécharger ce modèle Excel de graphique à barres groupées ici - Modèle Excel de graphique à barres groupéesC'est un type principal de graphique Excel, il est utilisé pour comparer les valeurs entre les catégories en utilisant des barres verticales ou horizontales. Un graphique à barres groupées dans Excel affiche plus d'une série de données dans des colonnes horizontales ou verticales groupées, un graphique à barres groupées affiche généralement les catégories le long de l'axe vertical (catégorie) et les valeurs avec l'axe horizontal (valeur).
- Les données de chaque série sont stockées dans une ligne ou une colonne distincte.
- Il se compose d'une ou plusieurs séries de données.
- Le graphique Excel à colonnes groupées crée une barre distincte pour chaque valeur dans une ligne
- Les histogrammes sont utiles pour afficher les changements de données sur une période donnée
- Les graphiques présentent les données visuellement, vous permettant ainsi de repérer rapidement une tendance générale
- Utile pour résumer une série de nombres et leurs interrelations.
- Un graphique est lié aux données de votre feuille de calcul. Si les données sont mises à jour ou modifiées, le graphique est automatiquement mis à jour pour refléter ces changements.
- Vous pouvez personnaliser tous les aspects de vos éléments de graphique (titres de l'axe, étiquette de données, tableau de données, barres d'erreur dans Excel, quadrillage dans Excel, légende, courbes de tendance) et l'apparence du graphique (y compris le style et les couleurs)
- Les données de graphique à barres groupées ont une meilleure apparence lorsque les points de données sont limités (c'est-à-dire 12 mois, 4 trimestres, etc.)
Comment créer un graphique à barres groupées dans Excel?
Étape 1: Créez des données dans le format ci-dessous. Les données ci-dessous montrent la performance annuelle des ventes de médicaments sur une période de 4 ans dans une région spécifique. Alors maintenant, présentons cela dans un graphique à barres avec des colonnes groupées

Étape 2: sélection des données
La sélection doit inclure des éléments tels que les en-têtes de ligne et de colonne (plage de données complète). Il est important de ne pas oublier d'inclure les en-têtes de ligne si vous souhaitez utiliser ces valeurs comme étiquettes d'axe sur votre graphique fini.

Étape 3: Sélectionnez l' onglet Insérer dans la barre d'outils en haut de l'écran. Cliquez sur le bouton Histogramme dans le groupe Graphiques, puis sélectionnez un graphique dans le menu déroulant. Sélectionnez le troisième histogramme (appelé Barres groupées ) dans la section Colonne BARRE 2D.

Étape 4: Une fois que vous sélectionnez un type de graphique, Excel crée automatiquement le graphique et l'insère dans votre feuille de calcul. Vous verrez maintenant le graphique à barres apparaître dans votre feuille de calcul avec des barres horizontales pour représenter les données de ventes dans les différentes régions.

Étape 4: Il a des données inutiles qui n'appartiennent pas au graphique, c'est-à-dire les totaux par année et les totaux par région . Ainsi, nous pouvons supprimer ces données pour analyser correctement la tendance des ventes dans les différentes régions, sélectionner le graphique ou cliquer sur le centre du graphique ou de la zone de tracé pour sélectionner les données.


Étape 5: Sous la barre d'outils de conception , cliquez sur sélectionner les données , une fenêtre contextuelle apparaîtra, contenant les en-têtes de colonnes et de lignes. Sélectionnez Totaux par année , sur le côté gauche et cliquez sur Supprimer, la même chose disparaîtra dans le graphique

Cliquez sur Changer de ligne / colonne, maintenant le Total par région apparaîtra sur le côté gauche, cliquez dessus et sélectionnez Supprimer , la même chose disparaîtra dans le graphique. Encore une fois, cliquez sur Changer de ligne / colonne pour revenir à la configuration d'origine

Étape 6: Les lignes et les colonnes peuvent être interchangées en cliquant sur Changer de ligne / colonne
Cliquez sur le titre du graphique et mettez-le à jour par Ventes de médicaments par région
Les étiquettes de région sont répertoriées le long de l'axe Y. & Les données de vente sont répertoriées le long de l'axe X

Étape 7: Apparence visuelle du graphique
L'aspect visuel du graphique peut être mis à jour en sélectionnant les éléments de graphique mentionnés ci-dessous (titres des axes, étiquette de données, tableau de données, barres d'erreur, quadrillage, légende, courbes de tendance)

AVANTAGES
- Simple et polyvalent
- Les étiquettes de catégorie sont plus faciles à lire.
- Facile à ajouter des étiquettes de données aux extrémités des barres
- Comme un histogramme, il peut inclure n'importe quel nombre de séries de données et les barres peuvent être «empilées» de gauche à droite.
- Utile pour montrer les changements de données sur une période de temps
LES INCONVÉNIENTS
- Parfois, il devient regroupé avec trop de catégories ou devient visuellement complexe lorsque des catégories ou des séries sont ajoutées
- Les histogrammes groupés peuvent être difficiles à interpréter
Choses à retenir
- Avant de tracer vos informations sur un graphique, vous devez vous assurer que vos données sont correctement présentées. Voici quelques conseils:
- Structurez vos données dans une simple grille de lignes et de colonnes.
- N'incluez pas de cellules vides entre les lignes ou les colonnes.
- Incluez les titres, si vous souhaitez qu'ils apparaissent dans votre graphique. Vous pouvez utiliser des titres de catégorie pour chaque colonne de données (placé dans la première ligne, au-dessus de chaque colonne) et un titre de graphique global (placé juste au-dessus de la ligne de titre de catégorie).
- Avant de pouvoir créer un graphique, vous devez disposer de certaines données, stockées dans les cellules d'une feuille de calcul et peuvent être stockées dans un nombre illimité de feuilles de calcul, et les feuilles de calcul peuvent même être dans di érents classeurs