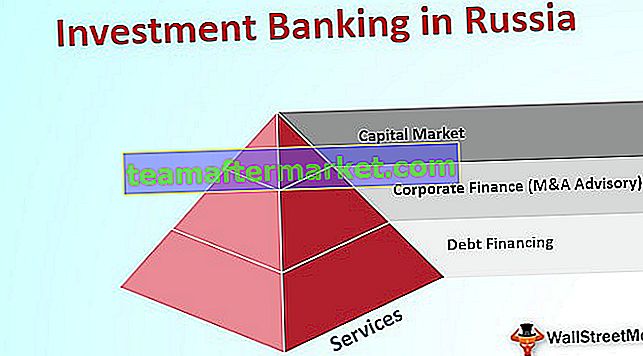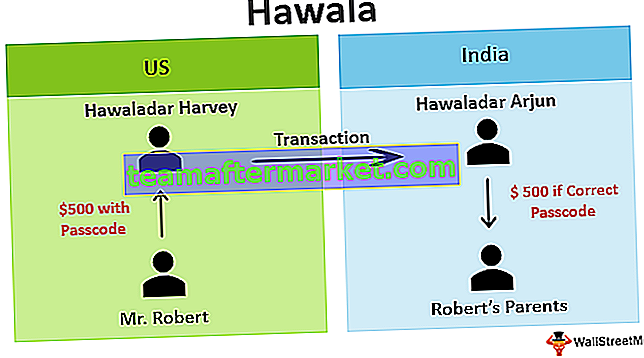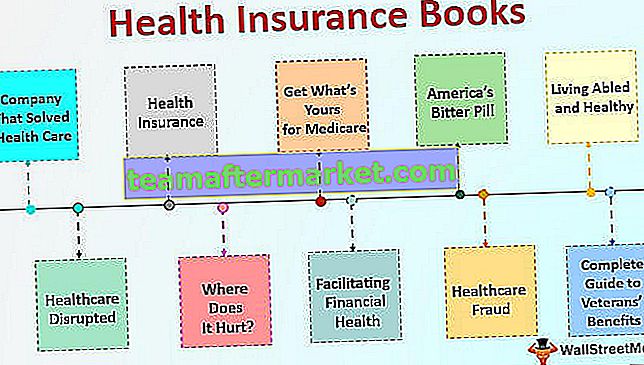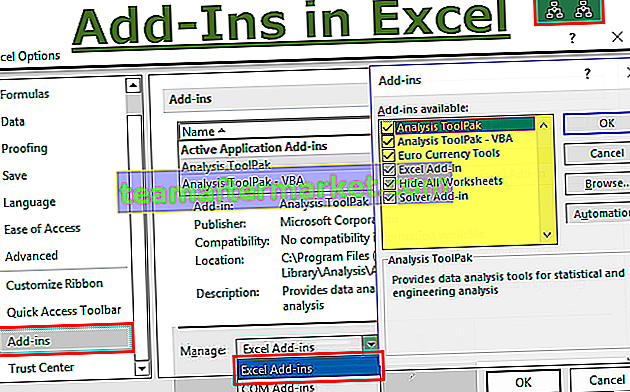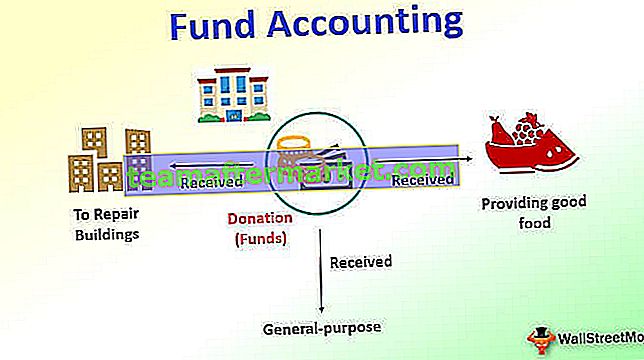Fonction relative à Power BI
Dans MS-Excel, nous avons tous fait la tâche de récupérer des données d'une table à une autre, donc dans de tels cas, VLOOKUP est la formule domestique pour tous les utilisateurs Excel. Sans utiliser RECHERCHEV sur leur lieu de travail, la plupart des utilisateurs d'Excel ne s'y retrouveront pas. La valeur de la fonction RECHERCHEV dans MS Excel a été indiquée, pouvons-nous répliquer la même formule dans Power BI? Nous avons une formule différente, pas exactement la formule RECHERCHEV, c'est-à-dire la fonction RELATED DAX. Dans cet article, nous vous présenterons l'une des fonctions DAX associées importantes de Power BI.
Que fait la fonction RELATED dans Power BI?
RELATED comme le nom lui-même l'indique, il renverra la valeur associée d'une table à une autre table. Ceci est similaire à la fonction de valeur de recherche que nous avons dans MS Excel, c'est-à-dire RECHERCHEV.
Cependant, dans Power BI, avant d'appliquer cette fonction DAX, nous devons créer une relation de modèle de données entre les tables auxquelles nous faisons référence.
Vous trouverez ci-dessous la syntaxe de la fonction RELATED DAX dans Power BI.

Nous avons juste besoin de sélectionner la colonne de résultat de l'autre table et elle récupérera les détails pour nous. Si vous avez du mal à comprendre avec cette explication théorique, ne vous inquiétez pas car ci-dessous nous vous donnerons des exemples pratiques en détail.
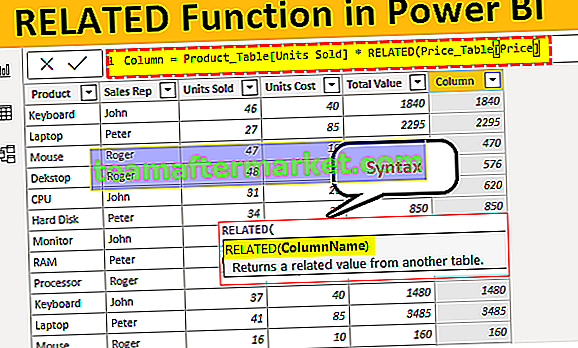
Exemple de fonction RELATED dans Power BI
Pour démontrer la fonction DAX RELATED dans Power BI, nous avons préparé ci-dessous deux tableaux de données dans une feuille de calcul Excel.
Vous trouverez ci-dessous des exemples de la fonction RELATED dans Power BI. Vous pouvez télécharger le classeur pour utiliser le même fichier que celui utilisé dans cet exemple.
Vous pouvez télécharger ce modèle Excel de fonction associée à Power BI ici - Modèle Excel de fonction associée à Power BI
- Ci-dessus, nous avons deux tableaux «Tableau des produits» et «Tableau des prix». Dans «Tableau des produits», nous avons le nom du produit et les détails des unités vendues avec le nom du «représentant des ventes» pour chaque produit.
- Dans le «Tableau des prix», nous avons le nom du produit et leurs valeurs de prix par unité, nous utiliserons donc la fonction ASSOCIÉE pour récupérer les détails du prix dans «Tableau des produits» .Téléchargez les données des deux tableaux ci-dessus dans le fichier Power BI Desktop.

- À partir de "Price_Table", nous devons récupérer le prix de revient de chaque produit dans le "Product_Table". Cliquez avec le bouton droit sur "Product_Table" et choisissez l'option " New Column ".

- Donnez maintenant le nom de la nouvelle colonne comme Prix unitaire.

- Ouvrez la fonction RELATED dans Power BI.

- Nous devons choisir la colonne dans "Price_Table" mais lorsque vous tapez le nom de la table, nous ne voyons aucune recherche associée.

En effet, avant d'utiliser la fonction RELATED, nous devons d'abord créer une relation entre deux tables sous l' onglet « Modélisation des données ».

- Comme vous pouvez le voir ci-dessus, nous n'avons aucune relation entre ces deux tables. La relation peut être créée entre ces deux tables en utilisant la colonne commune entre ces deux tables, donc dans ces deux tables, la colonne commune est « Produit ».
- Pour créer une relation, cliquez sur les points de suspension (trois points) de l'une des tables et choisissez « Gérer la relation ».

- Cela ouvrira la fenêtre ci-dessous pour vous, choisissez l' option « Nouveau ».

- Cela ouvrira la fenêtre « Créer une relation ».

- Dans la première liste déroulante, choisissez "Price_Table" et automatiquement dans le tableau ci-dessous, il choisira "Product_Table".

- Choisissez la colonne commune entre ces deux tableaux comme "Produit". Cliquez maintenant sur "Ok"

- Les relations seront créées comme ci-dessous.

- Maintenant , retournez et choisissez « Nouvelle colonne » à nouveau pour « Product_Table » et ouvert CONNEXES fonction.

- Comme vous pouvez le voir ci-dessus, nous avons un nom de table avec toutes les colonnes de la table associée. Choisissez la colonne " Price_Table [Price] " dans la liste.

- Fermez le support et appuyez sur la touche Entrée pour obtenir les détails du prix dans la nouvelle colonne.

Là vous allez, nous avons une sorte de formule RECHERCHEV pour récupérer les détails d'une table à une autre en fonction de la colonne commune entre les tables.
- Depuis que nous avons récupéré les détails des prix, nous pouvons arriver dans de nouvelles colonnes en tant que « Valeur totale » en multipliant « Unités vendues avec le coût des unités ».

- Au lieu d'ajouter deux colonnes supplémentaires, nous pouvons arriver à la valeur totale dans la colonne unique elle-même, vous trouverez ci-dessous la formule pour obtenir le prix total en une seule étape.

De cette façon, en utilisant la fonction RELATED dans Power BI, nous pouvons récupérer les données d'une table à l'autre.
Remarque: le fichier de fonction Power BI RELATED peut également être téléchargé à partir du lien ci-dessous et la sortie finale peut être affichée.
Vous pouvez télécharger ce modèle de fonction associé à Power BI ici - Modèle de fonction associé à Power BIChoses à retenir ici
- La fonction RELATED fonctionne comme VLOOKUP dans Power BI.
- La fonction RELATED ne peut être utilisée que s'il existe une relation entre les tables.
- Sans relation, nous ne pouvons même pas voir le nom de la table et ses en-têtes de colonne.