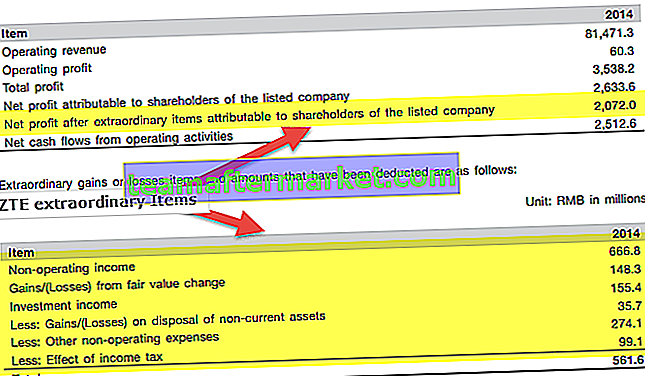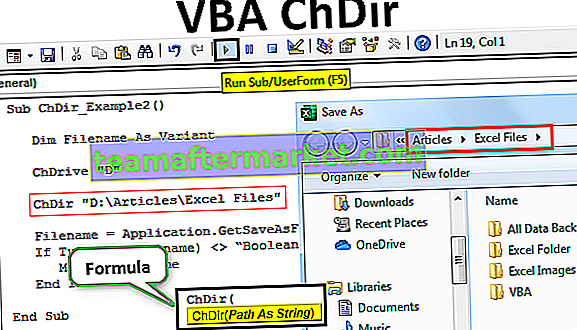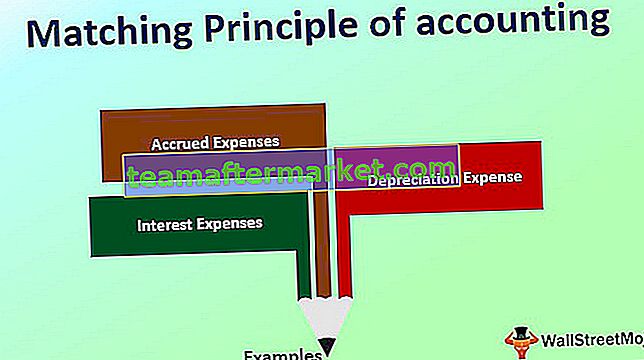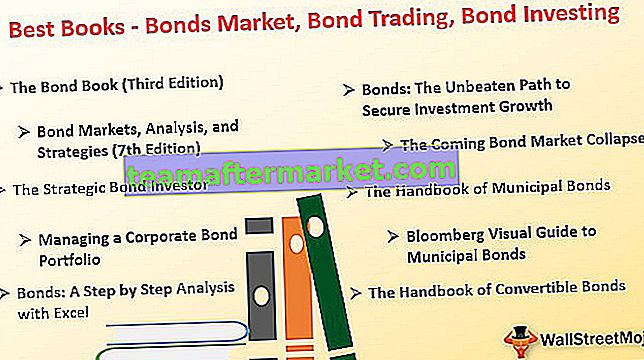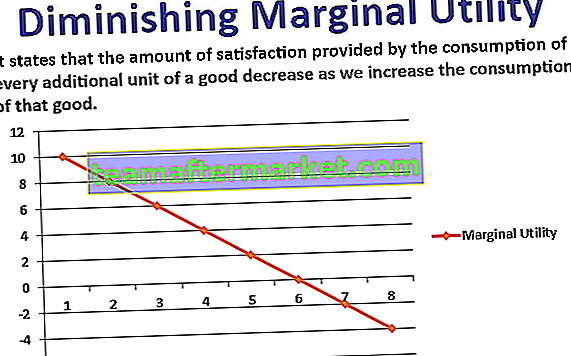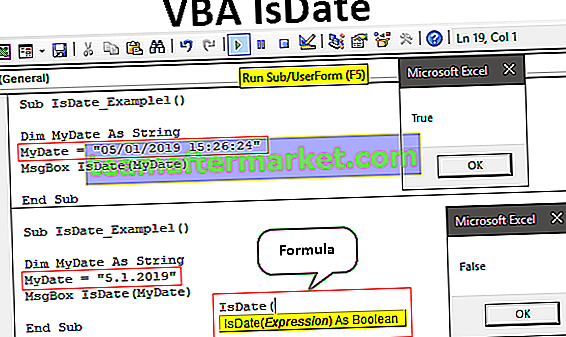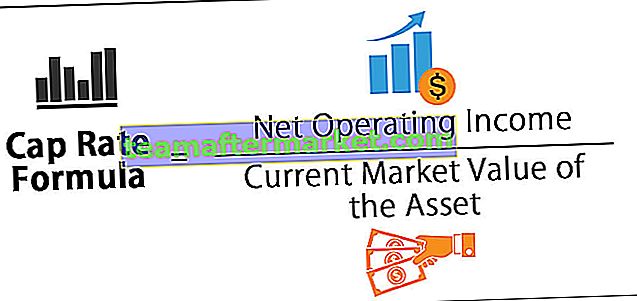Objet de plage Excel VBA
La plage est une propriété dans VBA est similaire à la propriété de la feuille de calcul, la propriété de la plage a également de nombreuses applications et utilisations, lorsque nous écrivons notre code et spécifions une plage de cellules particulière ou une cellule particulière, cela est fait par la méthode de propriété de plage, elle est utilisée pour faire référence aux lignes et colonnes de cellules.
Comme vous le savez, VBA est utilisé pour enregistrer et exécuter des macros, automatiser les tâches Excel et effectuer des tâches répétitives plus rapidement et avec précision.
Dans le contexte de la feuille de calcul Excel, l'objet de plage VBA désigne des cellules, uniques ou multiples. L'objet de plage peut inclure une seule cellule, une ligne ou une colonne entière ou plusieurs cellules réparties sur des lignes et des colonnes.
Pour que VBA exécute les macros et effectue les tâches, il doit identifier les cellules sur lesquelles les tâches appelées doivent être effectuées. C'est ici que le concept des Range Objects trouve son utilité.
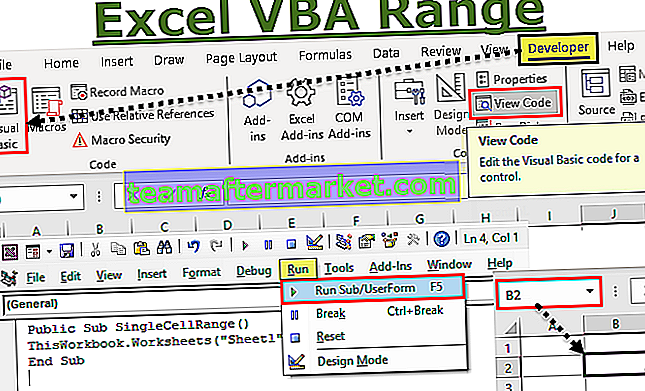
Comment utiliser l'objet Range?
Pour faire référence aux objets dans VBA, nous utilisons la technique hiérarchique. Il existe 3 hiérarchies:
- Qualificateur d'objet: il fait référence à l'emplacement de l'objet, comme l'endroit où il se trouve, c'est-à-dire le classeur ou la feuille de calcul auquel il est fait référence.
- Les 2 autres servent à manipuler les valeurs des cellules. Ce sont des propriétés et des méthodes.
- Propriété: Ici, les informations sur l'objet sont stockées.
- Méthode: elle fait référence à l'action que l'objet va effectuer.
Par exemple, pour Range, la méthode sera des actions comme le tri, le formatage, la sélection, l'effacement, etc.
C'est la structure qui est suivie chaque fois qu'un objet VBA est référencé. Ces 3 sont séparés par un point (.)
Application.Workbooks.Worksheets.Range
syntaxe

Application.Workbooks ("Booknew.xlsm"). Worksheets ("Sheet3"). Range ("B1")
Exemples
Vous pouvez télécharger ce modèle Excel de la gamme VBA ici - Modèle Excel de la gamme VBAExemple # 1 - Faire référence à une seule cellule
Supposons que nous devions sélectionner la cellule «B2» dans la «feuille1» du classeur.
Suivez les étapes ci-dessous:
- Ouvrez le fichier Excel. Veuillez en ouvrir un avec l'extension Excel «.xlsm» qui signifie «Classeur Excel prenant en charge les macros». Le classeur Excel de types «.xlsx» ne vous permettra pas d'enregistrer les macros que vous allez écrire maintenant.
- Maintenant, une fois que vous avez ouvert le classeur, vous devez accéder à l'éditeur VBA. Vous pouvez utiliser le raccourci «ALT + F11» pour ouvrir l'éditeur, ou utiliser la méthode ci-dessous comme indiqué dans la capture d'écran:

Vous verrez un écran similaire à ci-dessous:

Maintenant, écrivez le code comme indiqué dans la capture d'écran ci-dessous.
Public Sub SingleCellRange ()
ThisWorkbook.Worksheets («Sheet1»). Range («B2»). Sélectionnez
End Sub
Voir dans la capture d'écran Excel ci-dessous que actuellement, la cellule A2 est activée. Après, vous exécutez le code, notez où se trouve la cellule activée.

Exécutez le code comme indiqué dans la capture d'écran ci-dessous:
Conseil: vous pouvez également utiliser la touche de raccourci Excel, c'est-à-dire F5 pour exécuter le code

Vous verrez que la cellule «B2» est sélectionnée après l'exécution du programme.

Ce que vous faites ici, c'est que vous donnez des instructions au programme pour accéder à une cellule particulière dans une feuille de calcul particulière d'un classeur particulier et effectuer l'action comme indiqué, qui est ici pour sélectionner.
De même, vous pouvez utiliser la syntaxe pour sélectionner une grande variété de cellules et de plages, et également effectuer un type d'action différent sur celles-ci.
Exemple # 2 - Sélection d'une ligne entière
Par exemple, ici pour sélectionner la deuxième ligne. Exécutez le code ci-dessous pour sélectionner une ligne entière
Public Sub EntierRowRange ()
ThisWorkbook.Worksheets ("Sheet1"). Range ("2: 2"). Sélectionnez
End Sub

Ici, la plage («2: 2») signifie la deuxième ligne. Vous pouvez revenir à votre feuille de calcul Excel et voir les résultats comme indiqué dans la capture d'écran ci-dessous.

Exemple # 3 - Sélection d'une colonne entière
Par exemple, ici pour sélectionner la colonne entière C. Exécutez le code ci-dessous et voir les résultats.
Public Sub EntierRowRange ()
ThisWorkbook.Worksheets ("Sheet1"). Range ("2: 2"). Sélectionnez
End Sub
Après avoir entré le code ci-dessus, vous verrez que la colonne entière a été sélectionnée dans votre feuille de calcul Excel. Reportez-vous à la capture d'écran ci-dessous.

Ici, la plage («C: C») signifie la colonne C.

De même, vous pouvez sélectionner des cellules continues, ou des cellules non contiguës, une intersection de plages de cellules, etc.
Apportez simplement les modifications ci-dessous à la partie Range indiquée dans le code.
Exemple # 4 - Sélection de cellules contiguës: plage ("B2: D6")

Exemple n ° 5 - Sélection de cellules non contiguës: plage ("B1: C5, G1: G3")

Exemple # 6 - Sélection de l'intersection de plage: Plage ("B1: G5 G1: G3")
[Notez l'absence de virgule ici]. Ici, vous verrez G1 à G3 être sélectionnés qui sont les cellules communes dans la plage fournie.

Maintenant, l'exemple suivant consistera à sélectionner un groupe de cellules dans la feuille de calcul et à les fusionner en une seule cellule.
Exemple # 7 - Fusionner une plage de cellules
Supposons que vous souhaitiez fusionner les cellules «B1: C5» en une seule. Voir le code ci-dessous et suivre.

Ici «.merge» est l'action que nous effectuons sur le groupe de cellules donné dans une plage
Exemple # 8 - Effacement du formatage sur une plage de cellules
Supposons que les cellules «F2: H6» soient surlignées en jaune et que nous souhaitons effacer cette mise en forme Excel. Dans un autre scénario, vous souhaiterez peut-être supprimer toute la mise en forme dans la feuille de calcul entière ou dans un groupe de cellules.
Voir les captures d'écran ci-dessous pour suivre. Tout d'abord, je vais vous montrer les cellules formatées (F2: H6).

Veuillez exécuter les codes indiqués dans la capture d'écran ci-dessous pour supprimer cette mise en forme dans la plage de cellules sélectionnée.
Syntaxe: ThisWorkbook.Worksheets ("Sheet1"). Range ("F2: H6"). ClearFormats
Public Sub ClearFormats ()
ThisWorkbook.Worksheets ("Sheet1"). Range ("F2: H6"). ClearFormats
End Sub
Vous pouvez vous référer à cette capture d'écran ci-dessous:

De même, vous pouvez effacer le contenu d'une plage de cellules, en utilisant l'action «.ClearContents».
Il y a beaucoup de choses que vous pouvez faire. Veuillez les essayer pour mieux apprendre.
Choses à retenir
- L'objet Range désigne une ou plusieurs cellules.
- Pour manipuler les valeurs des cellules, nous devons utiliser les propriétés et les méthodes
- Pour référencer des objets dans Excel, Range suit le modèle de hiérarchie d'objets en utilisant le "." Notation.