Dans power bi, nous avons de nombreux types de techniques de visualisation et le plus important et largement utilisé d'entre eux est les graphiques, les graphiques sont essentiellement utilisés dans chaque rapport ou tableau de bord pour afficher des données à un utilisateur, nous avons des graphiques intégrés dans power bi à utiliser mais nous pouvons également créer des graphiques combinés ou des graphiques personnalisés.
Graphiques visuels dans Power BI
Lors de la création de graphiques de tableau de bord Power BI, les éléments les plus accrocheurs. Les graphiques sont mieux adaptés à tout tableau de bord avec des ensembles de données numériques, mais il est nécessaire de connaître les entrées et les sorties du graphique pour créer le bon type de graphique pour les ensembles de données. Il est important de savoir que tous les graphiques ne rentrent pas dans tous les types d'ensembles de données, vous devez donc être sélectif lors de la création de graphiques. Dans cet article, nous allons vous présenter différents types de graphiques dans Power BI.
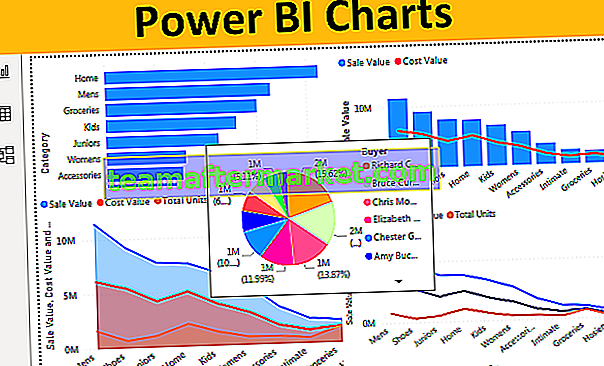
9 principaux types de visualisation de graphiques dans Power BI
Lorsque vous regardez la galerie de visualisation de Power BI, vous verrez de nombreux types visuels et dans cet article, nous nous concentrerons uniquement sur les visuels de graphique.
Copiez et collez les données directement dans Power BI ou vous pouvez copier les données dans un fichier Excel, puis les importer dans Power BI en tant que référence de fichier Excel. Vous pouvez donc télécharger le modèle de classeur Excel à partir du lien ci-dessous qui est utilisé pour cet exemple.
Vous pouvez télécharger ce modèle Excel de graphiques Power BI ici - Modèle Excel de graphiques Power BI# 1 - Graphique à barres groupées
La première visualisation de graphique que vous avez dans Power BI est le graphique à barres. Ce sont des graphiques à barres horizontales qui montrent la représentation graphique des points de données de la catégorie sélectionnée. Les graphiques à barres permettent de montrer le nombre d'unités vendues, la valeur de vente des différentes catégories, etc.
Pour créer un graphique à barres groupé, sélectionnez «Graphique à barres groupé» et faites glisser les données requises dans le champ Valeur comme indiqué ci-dessous.

Le graphique à barres groupées ci-dessous montre le nombre d'unités vendues «par catégorie».

# 2 - Graphique à colonnes groupées
C'est la manière opposée du graphique ci-dessus, ce type de graphique bi-puissance montre les barres verticalement alors que «Graphiques à barres groupées» montre les barres horizontalement.
Pour afficher un graphique en colonnes groupées, sélectionnez le «Graphique en colonnes groupées» et faites glisser les données requises dans le champ Valeur comme indiqué ci-dessous.

Le graphique ci-dessous montre la valeur de vente et la valeur de coût trimestrielles.

# 3 - Graphique combiné
Le graphique combiné n'est rien d'autre que la combinaison de deux graphiques typiquement «Combinaison de colonnes et graphiques linéaires» pour montrer différents points de données où nous pouvons comparer un point de données avec l'autre point de données.
Par exemple, si vous souhaitez comparer la valeur de vente mensuelle et la valeur de coût, nous pouvons utiliser ce graphique combiné pour tracer nos points de données.
Pour créer un graphique combiné, sélectionnez le «Graphique en courbes et en colonnes empilées» et faites glisser les données requises dans le champ Valeur comme indiqué ci-dessous.

Le graphique ci-dessous montre la «valeur des ventes par catégorie par rapport à la valeur de coût».

À partir de ce graphique, nous identifions facilement dans quelle catégorie le coût est le plus élevé, même si les ventes sont plus élevées.
# 4 - Graphique en aires
Un graphique en aires dans Excel est un graphique en courbes avancé dans lequel la zone entre chaque élément de ligne de données est remplie de couleur, de motif ou de texture. Un graphique en aires est utilisé pour montrer quel est l'écart entre un point de données et un autre point de données et prendre certaines décisions quant à savoir si la vente est augmentée sur une période de temps ou non.
Choisissez «Graphique en aires» dans les visualisations pour créer un graphique en aires et faites glisser les données requises dans le champ Valeur comme indiqué ci-dessous.

Le graphique ci-dessous montre la zone entre la valeur des ventes, la valeur de coût et le nombre d'unités vendues pour chaque catégorie.

# 5 - Graphique linéaire
Un graphique en aires est rempli d'une couleur ou d'une texture entre un point de données et un autre point de données, mais le graphique en courbes est livré sans couleur de remplissage ni texture.
L'image ci-dessous montre la différence entre le graphique en aires et le graphique en courbes.

# 6 - Graphique à secteurs
Nous connaissons tous ce graphique dans Excel, dans Power BI aussi, il fonctionne de la même manière. Le graphique à secteurs Power BI montre la partie de chaque catégorie par rapport à la valeur globale.
Pour créer un graphique à secteurs, sélectionnez le «Graphique à secteurs» et faites glisser les données requises dans le champ Valeur comme indiqué ci-dessous.

Le graphique ci-dessous montre le point de données de l'unité totale «par acheteur» dans le graphique à secteurs.

En regardant ce diagramme circulaire, nous pouvons identifier que «Bruce Curran, Chris Monroe et Richard Carr» sont les acheteurs qui ont acheté un grand nombre d'unités.
# 7 - Graphique en anneau
Le graphique en anneau est le genre de graphique à secteurs mais nommé «Donut» car il ressemble à «DONUT». Le diagramme à secteurs montre la partie complète où le cercle intérieur est entièrement occupé, mais le cercle intérieur du diagramme en anneau ne sera pas occupé.
Les deux graphiques ci-dessous montrent la différence entre le graphique circulaire et le graphique en anneau.

Cependant, dans le graphique en anneau, nous pouvons jouer avec le rayon du cercle intérieur sous la section format du graphique.

# 8 - Graphique en entonnoir
Ce graphique en entonnoir est généralement utilisé lorsque les points de données sont du plus grand au plus petit.
Pour créer un graphique en entonnoir, sélectionnez le «Graphique en entonnoir» et faites glisser les données requises dans le champ Valeur comme indiqué ci-dessous.

Le graphique ci-dessous en entonnoir montre la valeur des ventes par acheteur.

Comme vous pouvez le voir ci-dessus, nous avons la valeur la plus élevée en haut, la deuxième plus élevée en dessous et ainsi de suite.
# 9 - Tableau de jauge
Gauge Chart l'un des graphiques KPI pour afficher les performances réelles par rapport à la valeur cible définie. Ce graphique nécessite que la «valeur cible» soit donnée pour évaluer la valeur réelle par rapport à elle.
Le graphique ci-dessous montre la valeur réelle de 85 par rapport à la valeur ciblée de 100.

Formatage des graphiques Power BI
Chaque graphique sera créé par les paramètres par défaut, mais nous pouvons jouer avec ces paramètres dans la section Format de chaque graphique. Une fois le graphique sélectionné, nous pouvons voir la zone de son champ sur le côté droit à côté de la zone de son champ, nous pouvons voir l'option de format.

Comme vous pouvez le voir ci-dessus, nous avons une grande variété d'options de mise en forme pour chaque graphique. Nous pouvons jouer avec ces paramètres et appliquer une touche personnalisée aux graphiques.
Remarque: le fichier du tableau de bord Power BI peut également être téléchargé à partir du lien ci-dessous et la sortie finale peut être affichée.
Vous pouvez télécharger ce modèle de graphiques Power BI ici - Modèle de graphiques Power BIChoses à retenir
- Outre les graphiques intégrés, nous pouvons également télécharger des graphiques personnalisés à partir du marché.
- Vous devez identifier le graphique le plus adapté à votre ensemble de données.
- Utilisez la section de mise en forme pour jouer avec les paramètres du graphique.








