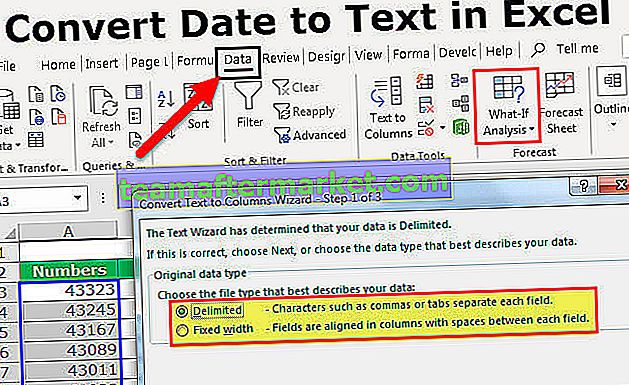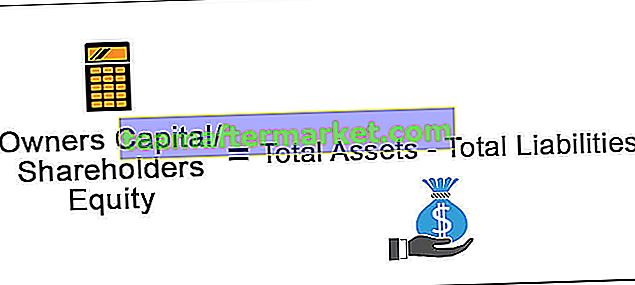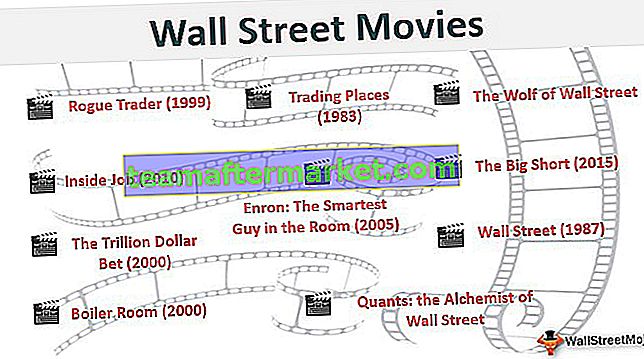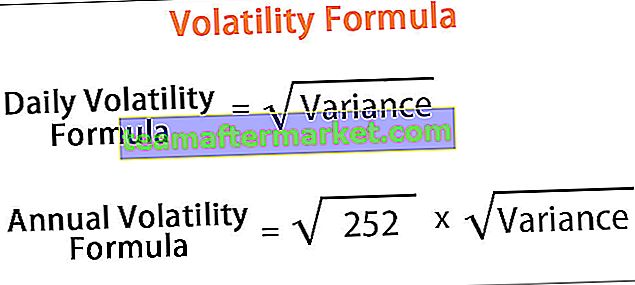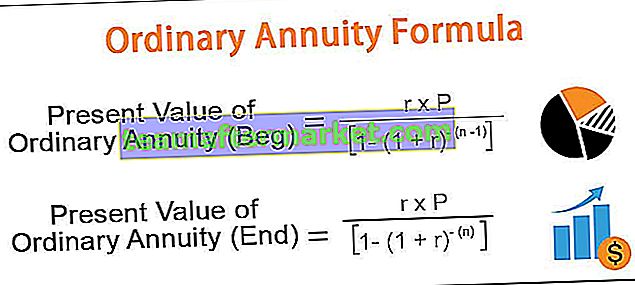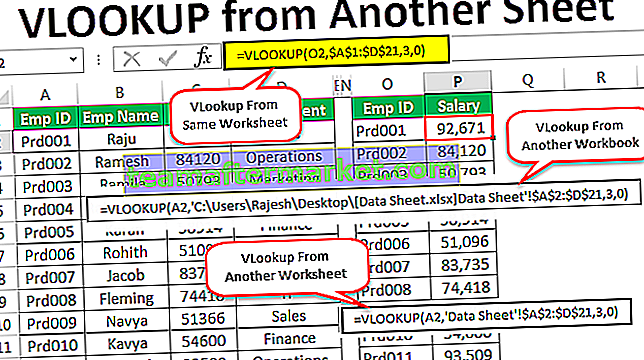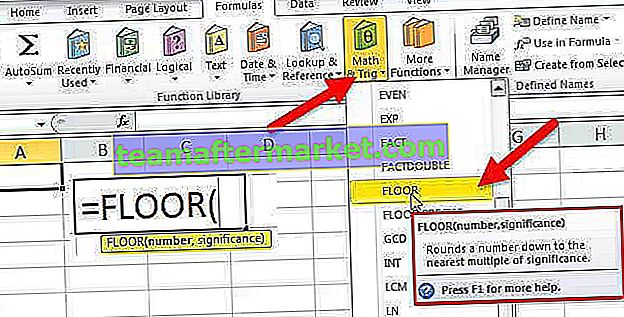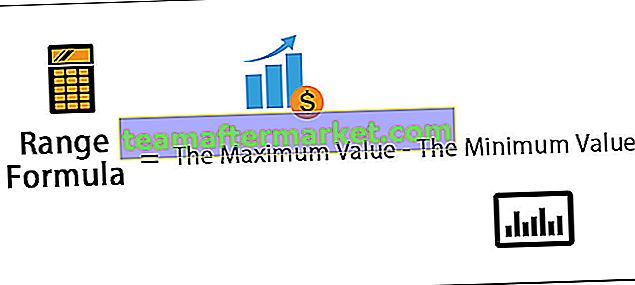Comment geler des cellules dans Excel? (avec exemples)
Geler les cellules dans Excel signifie que lorsque nous descendons vers les données ou montons, les cellules que nous gelons restent affichées dans la fenêtre, pour geler les cellules dans Excel, sélectionnez les cellules que nous voulons geler, puis dans l'onglet Affichage de la section Windows, cliquez sur Figer les volets et cliquer sur Figer les volets, cela gèlera les cellules sélectionnées. Comprenons d'abord comment figer des lignes et des colonnes dans Excel par un exemple simple.
Vous pouvez télécharger ce modèle de cellule Excel Figer les lignes et les colonnes ici - Modèle de cellule Excel Figer les lignes et les colonnesExemple 1
Figer les lignes: ci-dessous est un exemple simple de calendrier.
- Étape 1: Nous devons sélectionner la ligne dont nous avons besoin pour figer la cellule en cliquant sur le numéro de la ligne.

- Étape 2: Cliquez sur l'onglet Affichage sur le ruban. Nous devons sélectionner la commande Figer les volets sur la vue
languette.

- Étape 3: Les lignes sélectionnées sont figées dans leur position et elles sont indiquées par une ligne grise. Nous pouvons faire défiler la feuille de calcul entière et continuer à afficher les lignes figées en haut. Comme nous pouvons le voir dans l'instantané ci-dessous, les lignes au-dessus de la ligne grise sont figées et ne bougent pas après avoir fait défiler la feuille de calcul.

Le même processus peut être répété pour dégeler les cellules. Une fois que nous avons gelé les cellules, la même commande est modifiée dans l'onglet d'affichage. La commande «Figer les volets dans Excel» est désormais remplacée par la commande «Dégeler les volets». En cliquant dessus, les cellules gelées sont dégelées. Cette commande déverrouille toutes les lignes et colonnes pour faire défiler la feuille de calcul.

Figer les colonnes: En considérant le même exemple de calendrier, nous pouvons figer la cellule Colonnes en répétant le même processus.
Dans cet exemple, la date est fournie dans les colonnes au lieu des lignes.

- Étape 1: Nous devons sélectionner les colonnes dont nous avons besoin pour figer les cellules Excel en cliquant sur l'alphabet de la colonne.

- Étape 2: Après avoir sélectionné les colonnes, nous devons cliquer sur l'onglet Affichage du ruban. Nous devons sélectionner la commande Figer les volets dans l'onglet Affichage.

- Étape 3: Les colonnes sélectionnées sont figées dans leur position et elles sont indiquées par une ligne grise. Nous pouvons faire défiler la feuille de calcul entière et continuer à afficher les colonnes gelées. Comme nous pouvons le voir dans l'instantané ci-dessous, les colonnes à côté de la ligne grise sont figées et ne bougent pas après avoir fait défiler la feuille de calcul.

Pour débloquer les colonnes, nous utilisons le même processus que dans le cas des lignes, c'est-à-dire en utilisant la commande dégeler les volets de l'onglet vue. Il existe également deux autres commandes dans les options Figer les volets qui sont «Figer la ligne supérieure» et «Figer la première colonne».

Ces commandes ne sont utilisées que pour figer respectivement la première ligne et la première colonne. La commande «Figer la première ligne» gèle le numéro de ligne «1» et la commande «Figer la première colonne» gèle la cellule numéro de la colonne A. Il est à noter que nous pouvons également figer des lignes ainsi que des colonnes ensemble. Il n'est pas nécessaire que seule la ligne ou la colonne puisse être verrouillée dans une seule instance.
Exemple # 2
Prenons un exemple de la même chose.
- Étape 1: La feuille ci-dessous montre la feuille de temps d'une entreprise. Les colonnes contiennent les en-têtes comme Jour, Date, Heures normales, Heures supplémentaires, Maladie, Vacances et Total.

- Étape 2: Nous devons voir la colonne «B» ainsi que la ligne 7 tout au long de la feuille de calcul. Nous devons simplement sélectionner la cellule ci-dessus et en plus de laquelle nous devons figer respectivement les cellules des colonnes et des lignes. Dans notre exemple, il suffit de sélectionner le numéro de cellule H4.

- Étape 3: Après avoir sélectionné la cellule, il suffit de cliquer sur l'onglet Affichage du ruban et de sélectionner la commande `` Figer les volets '' dans l'onglet Affichage.

- Étape 4: Comme nous pouvons le voir sur l'instantané ci-dessous, il y a deux lignes grises indiquant le verrouillage des cellules.

Utilisation du gel des lignes et des colonnes dans une cellule Excel
Si nous utilisons la commande Figer les volets pour figer les colonnes et les lignes de la cellule Excel, elles resteraient affichées à l'écran quels que soient les paramètres d'agrandissement que nous sélectionnons ou la façon dont nous faisons défiler les cellules. Prenons un exemple pratique du rapport hebdomadaire de présence d'une classe.
- Étape 1: Maintenant, si nous jetons un coup d'œil à l'instantané ci-dessous, les lignes et la colonne affichent diverses informations telles que le nom de l'étudiant, le nom des jours. Codes de sujet, etc. la colonne la plus haute montre le logo et le nom de l'école.

Dans ce cas, il devient nécessaire de geler certaines colonnes Excel et les cellules de lignes pour comprendre la fréquentation des rapports, sinon le rapport lui-même devient vague et difficile à comprendre.
- Étape 2: Nous sélectionnons simplement la cellule à l'emplacement F4 car nous devons figer les lignes jusqu'au code sujet P1 T1 U1 E1 et ainsi de suite et les colonnes jusqu'au `` nom de l'élève ''.

- Étape 3: Une fois que nous avons sélectionné la cellule, il suffit d'utiliser la commande Figer les volets qui fige les cellules à la position indiquant une ligne grise.

En conséquence, nous pouvons voir que les lignes et les colonnes à côté et au-dessus de la cellule sélectionnée ont été figées comme indiqué dans les instantanés ci-dessous.

De même, nous pouvons utiliser la commande 'Dégeler le volet' de l'onglet Affichage pour déverrouiller les cellules que nous avons gelées.
Par conséquent, avec l'explication des exemples ci-dessus, nous utilisons le gel des lignes et des colonnes dans Excel.
Choses à retenir
- Lorsque nous appuyons sur les touches de raccourci Ctrl + Accueil Excel après avoir donné la commande Volets gelés dans une feuille de calcul. Au lieu de positionner le curseur de cellule dans la cellule A1 comme d'habitude, Excel positionne le curseur de cellule dans la première cellule non gelée.
- Figer les volets dans l'affichage des cellules de la feuille de calcul consiste en une fonction d'impression d'une feuille de calcul appelée Imprimer les titres. Lorsque nous utilisons des titres imprimés dans un rapport, les colonnes et les lignes que nous définissons comme titres sont imprimées en haut et à gauche de toutes les données sur chaque page du rapport.
- Les touches de raccourci utilisées pour accéder spontanément à la commande Figer les volets sont Alt + WF.
- Il est à noter qu'en cas de gel des lignes et des colonnes Excel ensemble, nous devons simplement sélectionner la cellule au-dessus et en plus de laquelle les lignes et les colonnes doivent être gelées. Nous n'avons pas à sélectionner la ligne entière et la colonne entière ensemble pour le verrouillage.