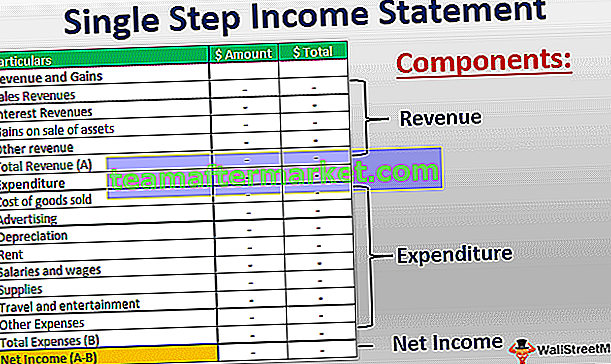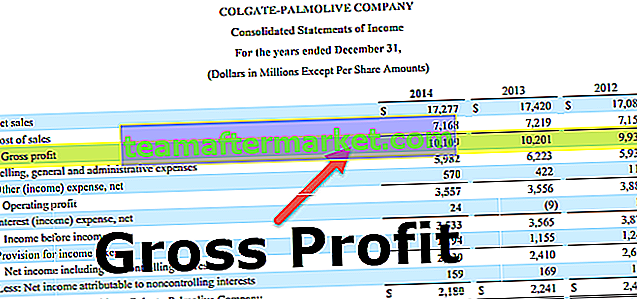Que sont les cartes 3D Excel?
La carte 3D est une nouvelle fonctionnalité fournie par Excel dans ses dernières versions de 2016 et ainsi de suite. Il s'agit d'une fonctionnalité permettant d'introduire la fonctionnalité de cartes dans l'axe du graphique Excel en trois dimensions. C'est un outil extrêmement utile fourni par Excel qui ressemble à une véritable carte fonctionnelle. Dans les cartes 3D Excel, nous représentons les données sur un globe qui peut être international ou à plus petite échelle. Cela dépend totalement du type de données.
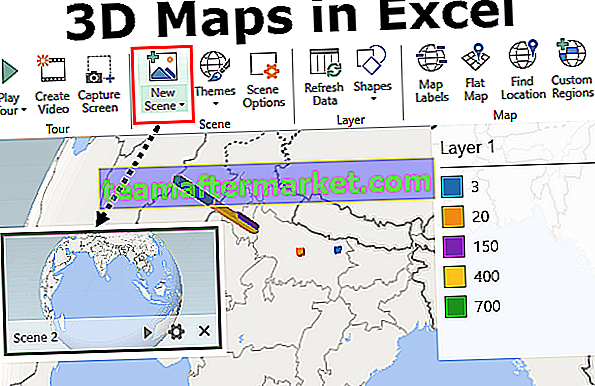
Comment utiliser les cartes 3D dans Excel?
Vous pouvez télécharger ce modèle Excel de cartes 3D ici - Modèle Excel de cartes 3DExemple 1
Considérons les données suivantes,
Ici, nous avons les noms de villes de différents endroits et avons le nombre total d'hôpitaux disponibles dans chaque ville et combien de ces hôpitaux sont en fait les hôpitaux où le cancer peut être traité. Nous allons essayer de tracer ces données sur une carte 3D en utilisant la fonction de carte 3D fournie par Excel.
- Étape 1 - Tout d'abord, sélectionnez les données à tracer.

- Étape 2 - Dans l'onglet Insertion, cliquez sur les cartes 3D sous la catégorie des visites.

- Étape 3 - Une boîte de dialogue s'ouvre, comme celle ci-dessous.

- Étape 4 - Cliquez sur les cartes 3D ouvertes et nous voyons un autre ensemble d'options,

- Étape 5 - Comme j'en ai déjà quelques-uns ouverts dans mon fichier Excel, il montre donc quelques visites supplémentaires. Nous devons cliquer sur le bouton Nouveau tour fourni.

- Étape 6 - Nous devons attendre quelques secondes, puis une autre fenêtre Excel apparaît, qui ressemble à quelque chose comme ça,

- Étape 7 - Cliquez sur la nouvelle scène dans l'onglet Scènes fourni.

- Étape 8 - Il nous offre trois options et nous pouvons choisir l'une d'entre elles,

- Étape 9 - Choisissons la première qui est la copie de la scène 1. Et dans la partie gauche de la fenêtre, nous pouvons voir une boîte pour la scène créée.

- Étape 10 - Nous avons maintenant différentes listes de champs comme nous l'avons vu dans les données brutes ci-dessus qui sont affichées sur le côté droit de la fenêtre.

- Étape 11 - Nous devons faire glisser les en-têtes de colonne dans les champs respectifs. Faites d'abord glisser la ville vers -> Emplacement.
- Étape 12 - Faites maintenant glisser un certain nombre d'hôpitaux dans la section des hauteurs et le nombre d'hôpitaux de cancérologie est déplacé vers le champ de catégorie.

- Étape 13 - Pendant que nous effectuons ces modifications, nous pouvons voir que l'entrée Légende est en train de changer.

- Étape 14 - Maintenant, notre carte 3D pour les données ci-dessus est générée.

Nous pouvons faire certains changements dans la carte 3D selon nos besoins.
Exemple # 2
Les données ci-dessus que nous avons prises étaient à plus petite échelle. Examinons maintenant les données à plus grande échelle, c'est-à-dire au niveau international. Jetez un œil aux données ci-dessous.

Nous avons les données ci-dessus pour cinq pays différents pour leurs revenus d'importation et d'exportation pour l'année en cours. Nous représenterons ces données dans un globe géographique.
- Étape 1 - La première chose à faire est de sélectionner les données pour donner des plages aux cartes 3D.

- Étape 2 - Maintenant, dans l'onglet Insertion sous la section des visites, cliquez sur les cartes 3D.

- Étape 3 - Une boîte d'assistant s'ouvre pour les cartes 3D qui nous donne deux options,

- Étape 4 - Cliquez sur Ouvrir des cartes 3D et nous pouvons voir que différents modèles ont également été créés plus tôt. Cliquez sur la nouvelle visite.

- Étape 5 - Cliquez sur Nouvelle scène à partir du bouton Scènes.

- Étape 6 - Il nous fournira trois options, nous choisirons la carte du monde car il s'agit de données internationales.

- Étape 7 - Sur le côté gauche, nous pouvons voir que la deuxième scène est créée pour nous.

- Étape 8 - Alors que sur le côté droit, nous avons nos listes de champs. Faites glisser chacun d'eux dans l'ordre.

(Remarque: la plage des données précédentes est également visible car cette carte est également créée dans le même classeur)
- Étape 9 - Faites glisser le pays vers la zone de localisation.
- Étape 10 - Faites maintenant glisser l'exportation et l'importation de milliards de données vers la catégorie et la hauteur respectivement,

- Étape 11 - Nous pouvons maintenant voir que la carte 3D pour les données ci-dessus a été créée dans le monde entier.

Nous pouvons également passer notre souris pour voir les différentes parties du globe pour voir les différentes valeurs des données. Nous pouvons apporter des modifications à l'axe ou aux données et cliquer sur actualiser les données pour voir les modifications de la carte selon nos besoins.
Choses à retenir
- Il n'est pas fourni dans les versions Excel de 2013 ou inférieures.
- Il peut être utilisé pour des échelles de données plus petites ou à plus grande échelle ou à une échelle internationale.
- Les cartes 3D sont utilisées pour démontrer les données au format de localisation.
- Nous pouvons utiliser l'image personnalisée ou la carte globale fournie par Excel pour représenter les données.