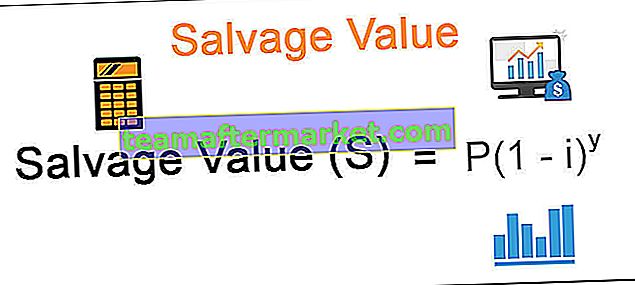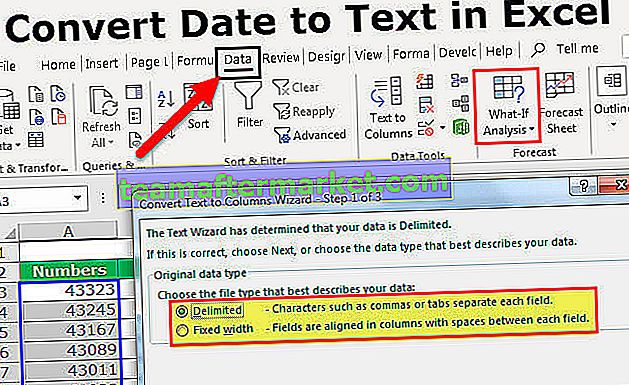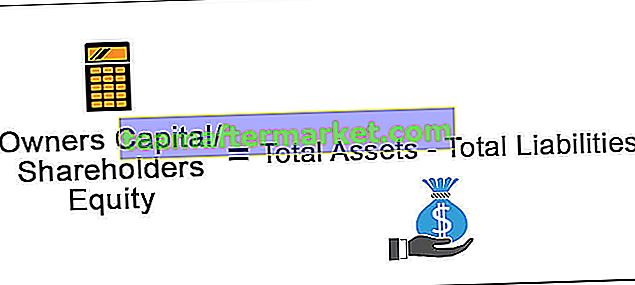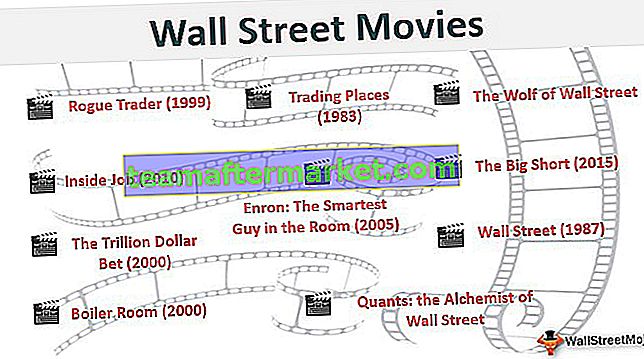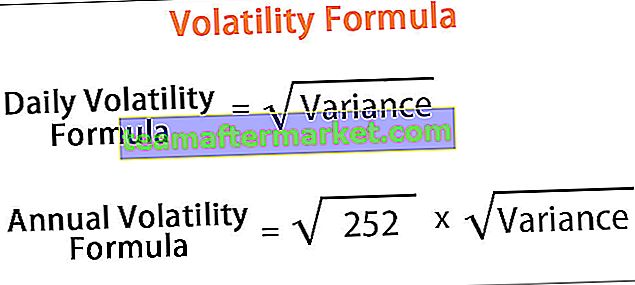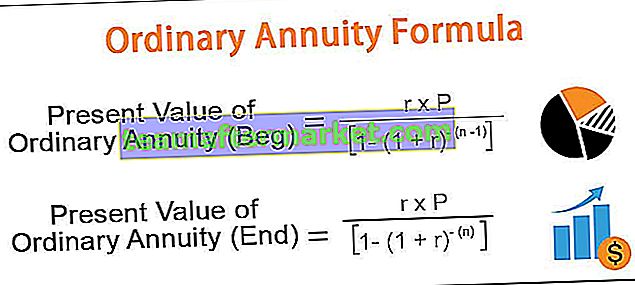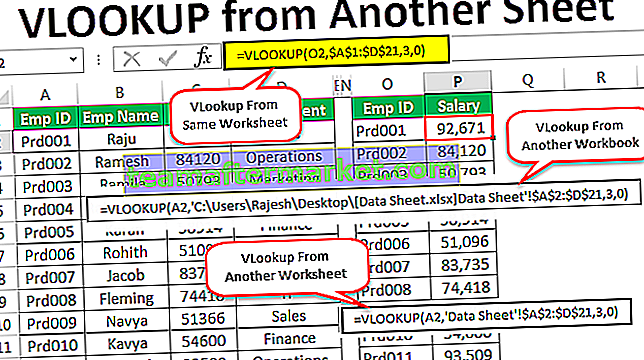Une table dans une dimension de calendrier est connue sous le nom de table de calendrier dans power bi, la fonction utilisée pour créer de telles tables est la fonction de calendrier DAX, en gros, il y a deux étapes simples impliquées dans la création d'une table de calendrier: créer une table calculée et puis triez les commandes.
Tableau de calendrier Power BI
Pour obtenir le résultat ci-dessus, nous devons créer une table «Calendrier» dans Power BI. Dans cet article, nous allons vous montrer comment créer une table «Calendrier» dans Power BI. Lorsque vous avez un tableau des ventes ou tout autre tableau de données avec des dates, vous pouvez créer un tableau séparé qui comprend uniquement les dates, l'année, le mois et la colonne de jour afin que, sur la base de la colonne "Date", nous puissions créer une relation entre deux tables plus tard.
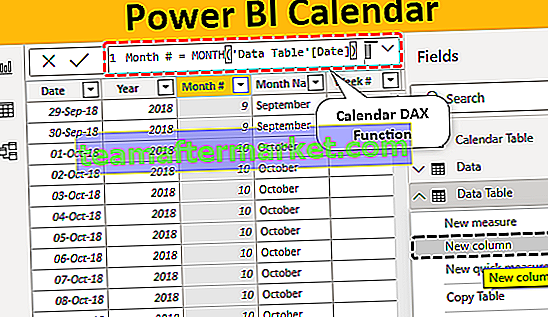
Comment créer une table de calendrier simple dans Power BI
Pour créer une table de calendrier dans Power BI, nous devons utiliser la fonction DAX, c'est-à-dire «CALENDAR». La fonction de calendrier nous aide à créer la table de calendrier en spécifiant la date de début et la date de fin.
Vous trouverez ci-dessous la syntaxe de la fonction CALENDAR dans Power BI.
CALENDRIER (Date de début, Date de fin)La syntaxe est simple, il suffit de fournir la date de début et la date de fin.
Nous allons maintenant créer une table de calendrier du 1er janvier 2019 au 31 janvier 2019. Suivez les étapes ci-dessous pour créer une table de calendrier dans Power BI.
- Étape 1: Ouvrez le fichier Power BI vierge et sous l'onglet «Modélisation», cliquez sur «Nouvelle table».

- Étape 2: Maintenant, il vous demandera de nommer la table.

- Étape 3: Donnez-lui maintenant le nom de «Calendrier».

- Étape 4: Ouvrez maintenant la fonction CALENDAR DAX.

- Étape 5: Voici un hic, c'est-à-dire que nous ne savons pas quel format mettre pour une date, donc en incluant la fonction DATE, nous pouvons spécifier l'année, le mois et le jour. Alors ouvrez la fonction DATE DAX maintenant.

- Étape 6: La fonction DATE comporte trois éléments, à savoir Année, Mois et Jour, pour cela, entrez la date de début, l'année, le mois et le jour. Puisque notre date de départ est le 01 janvier 2019, entrez les arguments comme suit.

- Étape 7: Une fois la date de début spécifiée de la même manière, nous devons également spécifier la date de fin. Notre date de fin est le 31 janvier 2019. Pour cette fonction DATE ouverte et transmettez les nombres en conséquence.

Ok, après avoir fermé deux crochets et appuyé sur la touche Entrée, nous aurons la colonne DATE dans la table nouvellement insérée.

Ici vous allez, nous avons des dates du 01 janvier 2019 au 31 janvier 2019.
Créer un calendrier à partir de tables de données dans Power BI
Ce que nous avons vu ci-dessus était de saisir manuellement la date de début et la date de fin, mais lorsque nous avons une colonne de date dans la table de données et à partir de cette colonne si vous souhaitez créer une table de calendrier, c'est également une possibilité.
Vous trouverez ci-dessous les données que j'ai téléchargées sur Power BI, vous pouvez télécharger le classeur Excel pour l'utiliser.
Vous pouvez télécharger ce modèle Excel de calendrier Power BI ici - Modèle Excel de calendrier Power BI
Dans ce tableau, nous avons différentes plages de dates, donc en utilisant les fonctions DAX, nous obtiendrons la date de début et la date de fin de manière dynamique.
- Allez dans l'onglet «Modélisation» et cliquez sur «Nouveau tableau». Donnez le nom à la table comme «Table de dates».

- Ouvrez d'abord la fonction CALENDRIER.

- Pour la date de début, nous ne pouvons pas donner la fonction DATE ici parce que nous ne savons pas exactement quelle est la date de début de notre table de données. Donc, pour récupérer automatiquement la date de début de la table, nous devons utiliser la fonction «FIRST DATE».

- Pour cette fonction DAX, donnez le nom de la colonne de date à partir de la «Table de données».

- Pour la date de fin, utilisez la fonction DAX LAST DATE et indiquez la référence de colonne DATE à partir de «Data Table».

- Fermez deux crochets et appuyez sur la touche Entrée, nous devrions obtenir automatiquement "Date Calendar" à partir du "Data Table".

- Maintenant, à partir de cette colonne «Date», nous pouvons créer l'année, le mois, le jour, le numéro de semaine, le numéro de trimestre dans des colonnes séparées. Cliquez avec le bouton droit sur le «Tableau de données» et choisissez «Nouvelle colonne».

- Cela vous demandera de nommer la colonne et de nommer la colonne «ANNÉE» et d'ouvrir la fonction «ANNÉE» pour extraire l'année de la date.

- Pour cette fonction, reportez-vous à la colonne «Date» du «Tableau des dates».

- Appuyez sur la touche Entrée et nous devrions obtenir «Année» dans la colonne de date.

- De même, extrayez le numéro «Mois» de la colonne «Date».

Souvent, nous avons besoin du nom du mois, donc pour cela en utilisant la fonction Format, nous sélectionnerons la colonne «Date» et la formaterons comme le seul mois, c'est-à-dire «MMMMM».
- Vous trouverez ci-dessous la formule que nous avons appliquée pour obtenir uniquement le nom du «Mois».

- Pour obtenir un numéro de semaine, utilisez la formule ci-dessous.

- Maintenant, nous devons décider du numéro «Trimestre», donc pour cela, nous devons utiliser la condition «IF», donc ci-dessous est la formule pour obtenir «Quarter #».

Cette fonction est très similaire à celle que nous utilisons dans MS Excel.
Remarque: le fichier de calendrier Power BI peut également être téléchargé à partir du lien ci-dessous et la sortie finale peut être affichée.
Vous pouvez télécharger ce modèle de calendrier Power BI ici - Modèle de calendrier Power BIChoses à retenir ici
- La table de calendrier doit être créée à partir de la fonction DAX CALENDAR uniquement dans Power Bi.
- Les dates de début et de fin sont référencées par première et dernière date pour créer une table de calendrier à partir d'autres tables existantes.
- Tn Power BI, Calendar Table sera inséré en tant que nouvelle table uniquement.