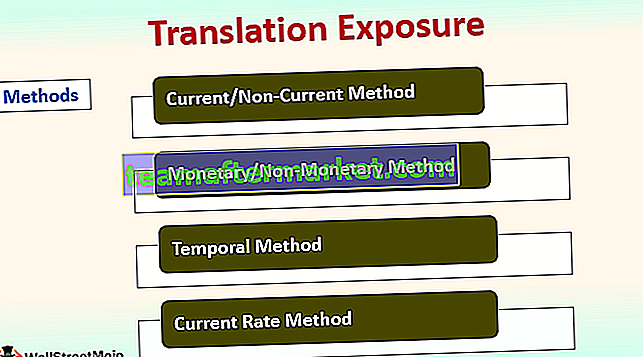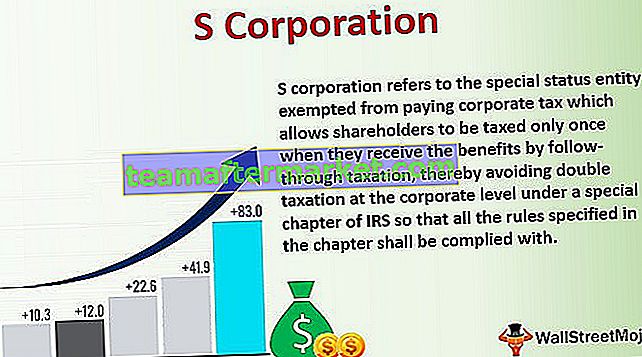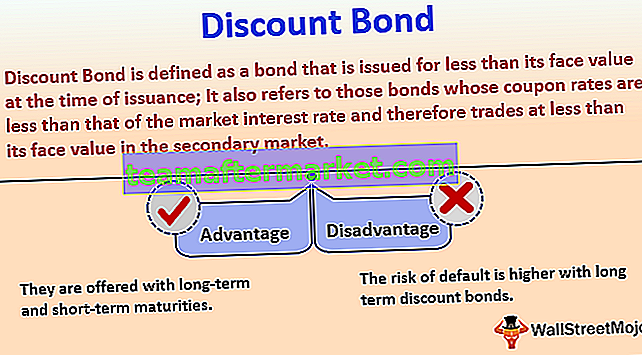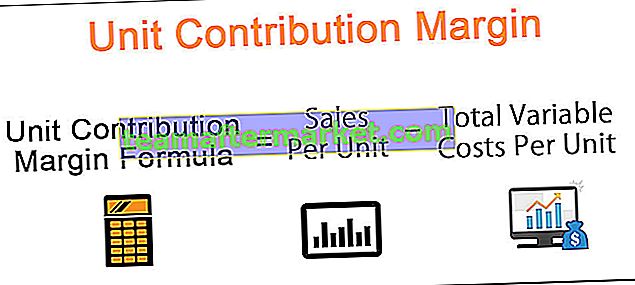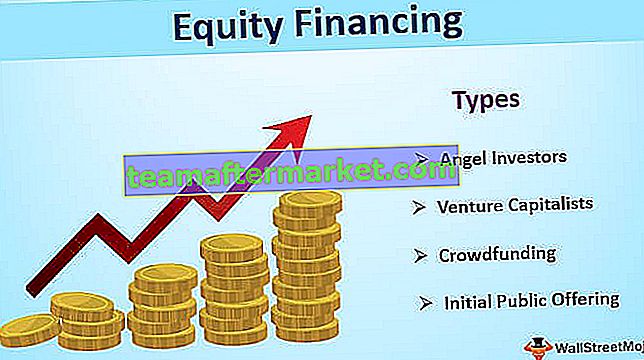La carte thermique dans power bi est un type de technique de visualisation de données, et c'est l'une des coutumes de la visualisation dans power bi, dans cette visualisation de données est utilisée pour montrer la densité de toutes les données sur une carte, la densité est affichée dans différents couleurs.
Carte thermique Power BI
Heat Map est une visualisation personnalisée disponible avec Power BI pour afficher les numéros de données via une présentation ou un visuel. La carte thermique affichera la densité de données la plus élevée sur un ensemble spécifique de la zone grâce à une couleur sombre chauffée et d'autres auront la même chaleur que la valeur la plus élevée.
Dans la zone sportive, la dernière tendance est de montrer l'analyse à travers une carte thermique. Vous prenez le sport de cricket, ils montrent la zone de frappe préférée des batteurs, vous prenez le quilleur, ils montrent à quel point un quilleur place la balle sur une zone spécifique qui lui donne un guichet.Si vous prenez le tennis, ils montrent dans cette section du terrain un joueur en mouvement constant , etc.…
Ci-dessous, l'image de la carte thermique du court de tennis.

Source: //www.hawkeyeinnovations.com
Nous allons maintenant voir comment créer une carte thermique dans les visuels Power BI.
Comment créer une carte thermique dans Power BI?
Pour construire Heat Map, nous avons besoin d'un certain ensemble de données numériques, ci-dessous les données sur les ventes réalisées dans différentes villes de l'Inde.

Puisqu'il s'agit de notre premier essai de création d'une carte thermique, commençons par un simple jeu de données uniquement. Copiez et collez les données directement dans Power BI ou vous pouvez copier les données dans un fichier Excel, puis les importer dans Power BI en tant que référence de fichier Excel. Vous pouvez également télécharger le classeur Excel à partir du lien ci-dessous qui est utilisé pour cet exemple.
Vous pouvez télécharger cette carte thermique dans le modèle Excel Power BI ici - Carte thermique dans le modèle Excel Power BIJ'ai directement téléchargé les données sur Power BI.

Après cela, nous pouvons créer une carte thermique, mais nous n'avons pas de visualisation intégrée pour l'utiliser immédiatement, suivez les étapes ci-dessous pour télécharger la visualisation personnalisée.
- Étape 1: Accédez à la vue Rapport.

- Étape 2: Accédez au panneau Visualisation, cliquez sur «Importer un visuel personnalisé» (trois points en bas), et cliquez sur «Importer depuis le marché».

- Étape 3: Cela nous mènera à la page Web des visuels personnalisés si vous êtes déjà connecté au compte Power BI, sinon il vous demandera de vous connecter.

- Étape 4: Utilisez votre signe d'identification de courrier électronique officiel et vous serez redirigé vers la page Web.
- Étape 5: Dans la zone de recherche, entrez «Carte thermique» et recherchez, vous verrez les résultats de la recherche associée.

- Étape 6: Cliquez sur le bouton «Ajouter» maintenant, nous pouvons voir ce nouveau visuel sous les visuels de visualisation.

- Étape 7: Cliquez sur ce nouveau visuel et nous aurons une «carte thermique» vierge en place.

- Étape 8: En sélectionnant cette colonne visuelle, faites glisser et déposez la colonne «Ville» dans le champ «Emplacement (ID)» et faites glisser et déposez la colonne «Ventes» dans le champ «Valeur».

Nous avons maintenant notre «Heat Map» prête à l'emploi.

- Étape 9: Maintenant, en sélectionnant la carte thermique, accédez à l'option «Format».

- Étape 10: Sous "Renderer", sélectionnez le type comme "Heat", Radius comme "30", Opacity comme "0.9" et mesurer comme "Sum".

Après tout cela, enfin, notre carte de chaleur ressemble à ceci.

Une chose intéressante à propos de cette carte de chaleur est qu'en haut de la carte de chaleur, nous pouvons voir une légende avec différentes couleurs avec des numéros de vente différents pour ces couleurs.

En utilisant ces légendes de couleurs, nous pouvons facilement lire la carte thermique.
Créer une carte thermique de table dans Power BI
Un autre nouvel ajout à la catégorie de carte de chaleur est la création de «Carte de chaleur de table». Ce n'est pas non plus un outil intégré, il faut donc le télécharger sur le Web.

- Cliquez sur Ajouter et cela sera importé dans la catégorie des visuels Power BI et nous pouvons le voir sous la liste de visualisation.

- Insérez une «carte thermique de table» vierge.

- Maintenant, nous devons faire glisser et déposer des colonnes dans les champs respectifs. Faites glisser et déposez «Ville» dans le champ «Catégorie» et «Ventes» dans le champ «Y».

Cela nous donnera la carte thermique du tableau comme celle ci-dessous.

Comme vous pouvez le voir, chaque couleur indique des numéros de dalle différents. J'ai appliqué le formatage à ce tableau, vous pouvez donc également faire la même chose dans la section «Formatage».
Remarque: J'ai tellement mis en forme ce tableau que vous pouvez télécharger le fichier Power BI Heat Map à partir du lien ci-dessous et appliquer chaque technique de mise en forme telle qu'appliquée.
Choses à retenir ici
- Heat Map est une visualisation personnalisée dans Power BI, vous devez donc l'insérer à partir du marché.
- Power BI Heat Map crée une visualisation basée uniquement sur des valeurs numériques.
- Depuis la place du marché, vous pouvez télécharger un autre type de visualisation de carte thermique.